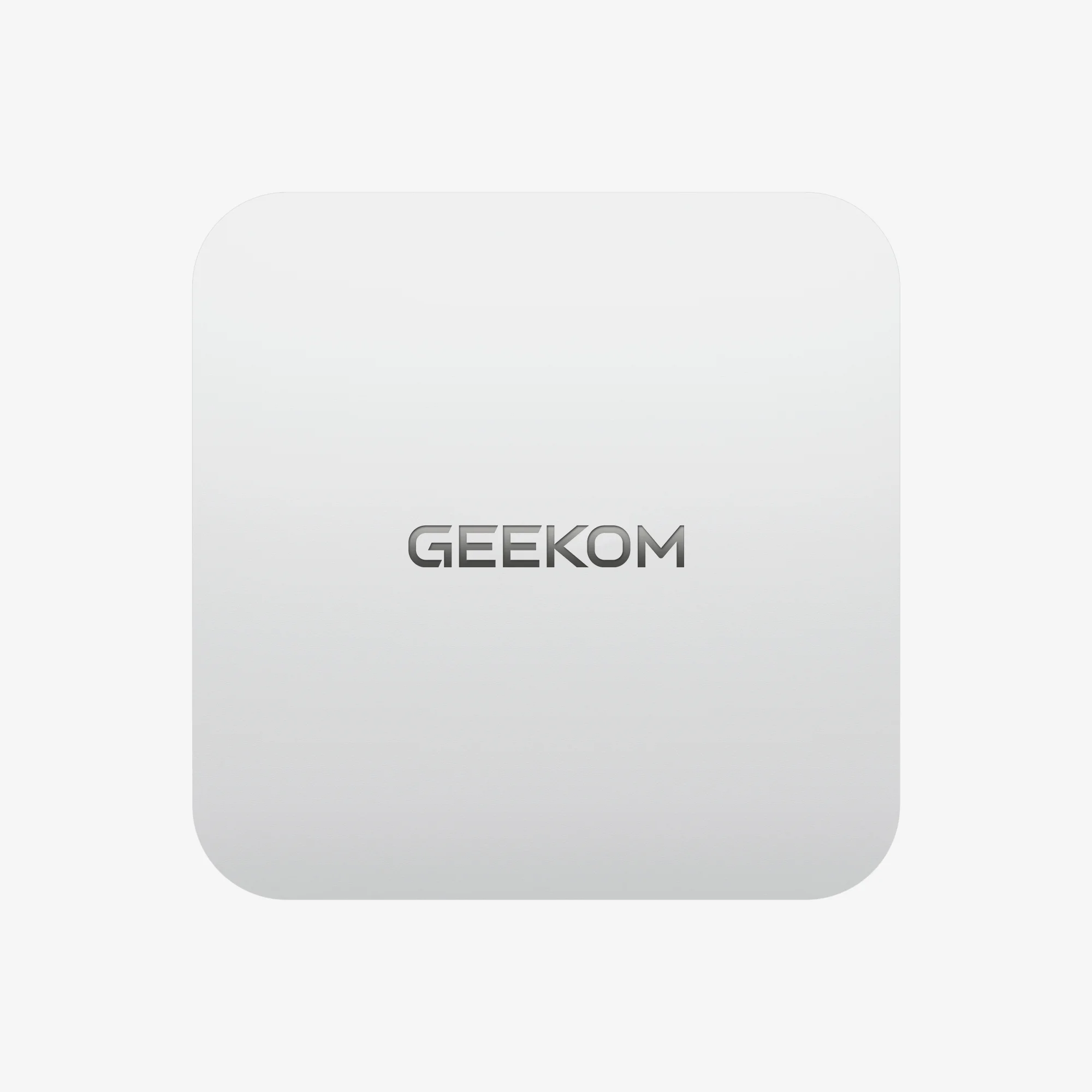Einführung
Um die Lebensdauer Ihres PCs zu verlängern, ist eine physische Reinigung entscheidend. Denken Sie daran, ihn regelmäßig zu entstauben, Software und Treiber zu aktualisieren. Idealerweise sollten Sie ungenutzte Programme deinstallieren und eine Festplattenbereinigung durchführen. Erfahren Sie, wie Sie Speicherplatz freigeben und die Leistung Ihres Geräts optimieren können, um seine Lebensdauer zu verlängern.
Physische Reinigung der PC-Hardware
Die physische Reinigung des PCs ist wesentlich, um seine Lebensdauer zu verlängern. Achten Sie dabei besonders auf folgende Punkte:
- Entstauben von Ablagerungen und Staub: Staubansammlungen können zu Überhitzung führen, die Komponenten beschädigen und die Leistung verringern. Verwenden Sie daher idealerweise Druckluft oder einen Staubsauger mit Bürste, um das Innere und Äußere zu reinigen. Vergessen Sie nicht, sich auf die Lüftungsöffnungen und Lüfter zu konzentrieren.
- Sauber halten: Achten Sie auf Verschüttungen und Essenskrümel auf den externen Komponenten. Reinigen Sie diese, da sie Tastatur, Bildschirm und Maus beschädigen können.
- Regelmäßige Reinigung: Reinigen Sie Ihren PC regelmäßig, vielleicht alle zwei Monate, je nach Staubaufkommen.
- Gute Reinigungsroutine: Stellen Sie sicher, dass Sie den GEEKOM Mini-PC vor der Reinigung ausschalten und vom Stromnetz trennen.
- Sicherheitsvorkehrungen: Regelmäßige Reinigung von Hardware wie Lüftern und Kühlkörpern ist unerlässlich. Staubansammlungen können die Luftzirkulation behindern und zu Überhitzung führen.
- Inneres des Geräts: Verwenden Sie Druckluft, um das Innere des PCs zu reinigen.
Verwaltung und Optimierung des Speicherplatzes
Um den Speicherplatz Ihres PCs effektiv zu verwalten und zu optimieren, sollten Sie Ihr System regelmäßig reinigen. Nutzen Sie dazu einen PC-Reiniger wie Datenträgerbereinigung (Windows) oder ein Äquivalent. Deinstallieren Sie anschließend ungenutzte Software und verwenden Sie Cloud-Speicher oder externe Laufwerke, um Dateien auszulagern. All dies, während Sie die Festplatten regelmäßig defragmentieren und optimieren. Kurz gesagt:
- Unnötige Dateien löschen: Windows bietet ein integriertes Tool namens Datenträgerbereinigung zur Löschung temporärer Dateien, gelöschter Dateien usw.
- Unnötige Programme deinstallieren: Überprüfen Sie regelmäßig die installierten Apps und deinstallieren Sie ungenutzte Programme, um Speicherplatz freizugeben.
- Cloud-Speicher bevorzugen: Speichern Sie Dateien, auf die Sie nicht häufig zugreifen, in Cloud-Speicherdiensten wie Dropbox oder OneDrive. Die Nutzung der Cloud zur Freigabe von Speicherplatz auf Ihrem PC bietet mehrere Vorteile, wie z.B. Zugänglichkeit von überall, sichere Datenspeicherung und die Möglichkeit, Speicher nach Bedarf zu nutzen.
- Externe Laufwerke zur Defragmentierung Ihrer Festplatte verwenden: Speichern Sie große Dateien wie Dokumente oder Backups auf externen Festplatten oder SSDs.
- Überwachen Sie die Festplattennutzung: Überwachen Sie regelmäßig die Dateien und Ordner, die am meisten Speicherplatz verbrauchen, um die Speicherbereiche besser zu optimieren.
Erkennung und Austausch defekter Komponenten
Um defekte PC-Komponenten zu erkennen und auszutauschen, beginnen Sie mit der systematischen Isolierung potenzieller Probleme. Achten Sie auf Symptome wie Startfehler, ungewöhnliche Geräusche oder Leistungsabfall. Verwenden Sie Diagnosewerkzeuge, führen Sie eine Sichtprüfung und Komponententests durch, um das Problem zu identifizieren. Danach kann der Austausch mit neuen Teilen erfolgen.
Beobachten und notieren Sie Anzeichen von Fehlfunktionen
Achten Sie auf folgende Anzeichen:
- Der Computer startet nicht, friert ein oder hängt sich auf;
- Ungewöhnliche Geräusche (Piepen, Pfeifen, Knarren);
- Leistungsprobleme wie langsames Laden oder Verzögerungen;
- Unregelmäßige oder fehlende Hardware (z.B. nicht funktionierende Tastatur, Maus oder Bildschirm).
Versuchen Sie eine grundlegende Diagnose
Um eine grundlegende Diagnose durchzuführen, nutzen Sie die integrierten Werkzeuge. Viele PCs verfügen über integrierte BIOS/UEFI-Diagnosetools, die einfache Tests ermöglichen.
Es ist auch möglich, das Speicherdiagnosetool zu verwenden. Dazu ist es erforderlich, ein geeignetes Tool herunterzuladen und zu installieren, um Ihren Arbeitsspeicher zu testen.
Fehlerbehebung bei den häufigsten Ursachen
- Stellen Sie sicher, dass die Stromversorgung ausreicht, um zu starten;
- Stellen Sie sicher, dass alle Kabel korrekt angeschlossen und fest sind;
- Versuchen Sie, andere SATA oder RAM-Kabel zu verwenden;
- Verwenden Sie Werkzeuge, die den Arbeitsspeicher testen können, um zu überprüfen, ob er defekt ist;
- Wenn das Problem weiterhin besteht, versuchen Sie, Windows neu zu installieren.
Überprüfen Sie auf Überhitzung
- Verwenden Sie Software, um zu überprüfen, ob die CPU oder GPU überhitzt;
- Stellen Sie sicher, dass sie korrekt installiert sind und nicht durch Staub blockiert werden.
Sichtprüfung
- Suchen Sie nach Brandspuren, aufgeblähten Kondensatoren oder anderen Anzeichen von Schäden.
- Hören Sie auf ungewöhnliche Geräusche.
Verwenden Sie ein Multimeter
Beginnen Sie mit der Überprüfung der Spannungs- und Stromstärken der Komponenten. Überprüfen Sie anschließend auf Kurzschlüsse.
Werkzeuge sammeln
Die benötigten Werkzeuge umfassen ein Antistatik-Armband, Schraubenzieher, Zangen und andere notwendige Werkzeuge.
Sichern Sie Ihre Daten
Bevor Sie Komponenten austauschen, sichern Sie immer Ihre Daten, um den Verlust wichtiger Dateien zu vermeiden.
Ersetzen Sie die defekte Komponente
Bevor Sie die defekte Komponente, wie z.B. RAM oder Festplatte, austauschen, sollten Sie die Anzeichen eines Defekts identifizieren:
- Danach sollten Sie die defekte Komponente vorsichtig ausbauen.
- Anschließend installieren Sie die neue Komponente an ihrer Stelle.
- Stellen Sie sicher, dass alle Verbindungen sicher sind.
- Schalten Sie dann Ihren Mini-PC ein.
Systemsoftware-Optimierung
Um die Systemsoftware zu optimieren, sollten Sie regelmäßig Ihr Betriebssystem aktualisieren. Dieser Prozess wird oft als Leistungsoptimierung bezeichnet. Er dient dazu, die Effizienz zu verbessern und die Ressourcennutzung zu reduzieren – mit dem Ziel, die Ausführungszeit, den Speicherverbrauch oder andere Aspekte zu verbessern.
Die Optimierung von Systemsoftware verbessert Programme, indem sie weniger Ressourcen verbrauchen oder Aufgaben schneller ausführen. Sie deaktiviert nicht benötigte Programme, die den PC verlangsamen, und ist entscheidend für die Verbesserung der Autostart-Programme. Darüber hinaus fördert sie Skalierbarkeit und die gewünschte Gesamtleistung von Softwareanwendungen.
Verschiedene Tools wie der kostenlose CCleaner eignen sich hervorragend zur Leistungsüberwachung, als Profiler und Debugger. Sie entfernen auch temporäre Dateien. Die Optimierung von Systemsoftware ist ein kontinuierlicher Prozess, der ständiges Monitoring und Analyse erfordert. So lassen sich Verbesserungsbereiche erkennen und die Effizienz des Systems langfristig sicherstellen.
👉 Hier ist ein englischsprachiges Video-Tutorial zur Verwendung von CCleaner auf einem Windows-PC:
Wartung des Akkus (für Laptops)
Um die Lebensdauer des Akkus Ihres Laptops zu erhalten, halten Sie den Ladezustand idealerweise zwischen 20 % und 80 %. Vermeiden Sie extreme Temperaturen und nutzen Sie, wenn möglich, den Energiesparmodus. Darüber hinaus:
- Die Kalibrierung Ihres Akkus kann dem System helfen, die verbleibende Akkulaufzeit besser einzuschätzen.
- Aktualisieren Sie regelmäßig Ihre Software und prüfen Sie, ob ressourcenintensive Programme den Akku belasten.
- Die meisten Betriebssysteme und Laptops verfügen über einen Energiesparmodus, der die Bildschirmhelligkeit reduziert, Hintergrundaufgaben deaktiviert und die Energie optimal nutzt.
- Die Kalibrierung Ihres Akkus kann dem System helfen, die verbleibende Akkulaufzeit besser einzuschätzen.
Verwendung von Wartungs-Tools und -Software
Wartungswerkzeuge und -software werden verwendet, um die Verwaltung von Assets zu optimieren und Wartungsprozesse zu vereinfachen. Sie helfen auch, Ausfallzeiten zu reduzieren und die betriebliche Effizienz insgesamt zu verbessern. Außerdem ermöglichen sie proaktive Wartungsstrategien und die Nachverfolgung von Wartungsaktivitäten.
Arten von Wartungssoftware
- Computerisierte Instandhaltungsmanagement-Systeme (CMMS)(GMAO): verwalten alle Aspekte der Wartungsprozesse, einschließlich Lagerverwaltung und Berichtswesen.
- Software-Wartungstools: Werden von IT-Administratoren verwendet, um Softwareprobleme zu beheben.
- Hardware-Wartungssoftware: CCleaner und CrystalDiskInfo helfen bei der Verwaltung von Geräten, der Zustandsüberwachung und der Wartungsplanung.
Ist CCleaner kostenlos?
CCleaner ist für mehrere Versuche kostenlos nutzbar. Danach ist eine kostenpflichtige Version erforderlich, um den PC vollständig zu reinigen.
So nutzen Sie Wartungssoftware effektiv:
- Verstehen Sie den Nutzen und lernen Sie, Assets zu verfolgen;
- Lernen Sie, Wartungsaufgaben zu planen;
- Analysieren Sie die Daten. Dies hilft, die Geräteleistung zu optimieren und Ausfallzeiten zu vermeiden.

Erstellung eines Wartungsplans
Um einen Wartungsplan für Ihren Computer zu erstellen, planen Sie regelmäßige Aufgaben ein. Dazu gehören Datensicherungen, Virenscans, Software-Updates, Festplattenbereinigung sowie physische Reinigung – alles, um optimale Leistung und Sicherheit zu gewährleisten.
Eine detaillierte Aufschlüsselung eines PC-Wartungsplans:
- Datensicherung;
- Antivirus- und Sicherheitsanalysen;
- Software-Updates;
- Festplattenbereinigung und -defragmentierung;
- Physische Reinigung;
- Passwortsicherheit;
- Browser-Wartung;
- Trennen vom Stromnetz zur Vermeidung von Überspannung.
Wartung für Mini-PCs
Mini-PCs werden aufgrund ihrer kompakten Größe und beeindruckenden Vielseitigkeit immer beliebter. Ob als Entertainment-System oder Arbeitsstation – sie verändern unseren Alltag.
Doch genau wie ihre größeren Gegenstücke benötigen Mini-PCs eine angemessene Wartung, um optimal zu funktionieren. Dazu gehört:
- Richtige Platzierung und Belüftung;
- Regelmäßige Reinigung und Staubentfernung;
- Software-Wartung;
- Hardware-Upgrade und Wartung;
- Sichere Nutzung;
- Regelmäßige Backups und Datenmanagement.
Fazit: Wie reinigt man seinen PC?
Um die Lebensdauer Ihres PCs zu verlängern, achten Sie auf eine gute Temperatur und Sauberkeit. Außerdem sollte er mit aktueller Software und Hardware ausgestattet sein. Lernen Sie, regelmäßig Ihre Daten zu sichern und den Speicherplatz effizient zu verwalten. Verwenden Sie abschließend einen Überspannungsschutz, um Schäden durch Stromschwankungen zu vermeiden.
FAQ zur PC-Reinigung unter Windows und macOS
Wie löscht man temporäre Dateien unter Windows?
1. Drücken Sie Windows + R, geben Sie %temp% ein und drücken Sie Enter, um den Temp-Ordner zu öffnen.
2. Drücken Sie Strg + A, dann Entf
3. Vergessen Sie nicht, den Papierkorb zu leeren.
Wie löscht man temporäre Dateien unter macOS?
1. Öffnen Sie den Finder, klicken Sie oben in der Menüleiste auf «Gehe zu» und dann auf «Gehe zum Ordner…»
2. Geben Sie ~/Library/Caches ein, um die Cache-Ordner aufzurufen.
3. Löschen Sie die Dateien und Ordner, bei denen Sie sicher sind, dass sie nicht erforderlich sind.
4. Starten Sie Ihren Mac neu, damit die Änderungen wirksam werden.