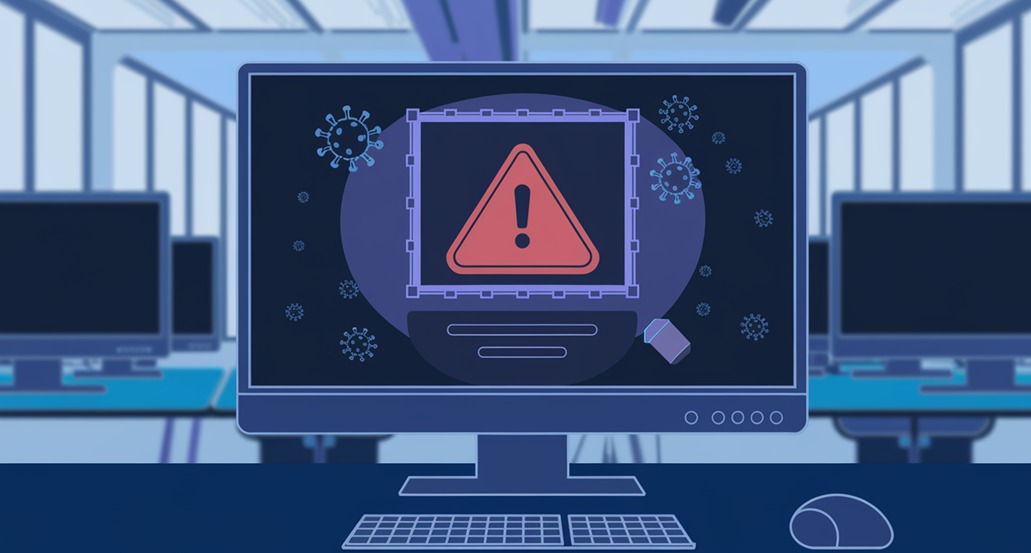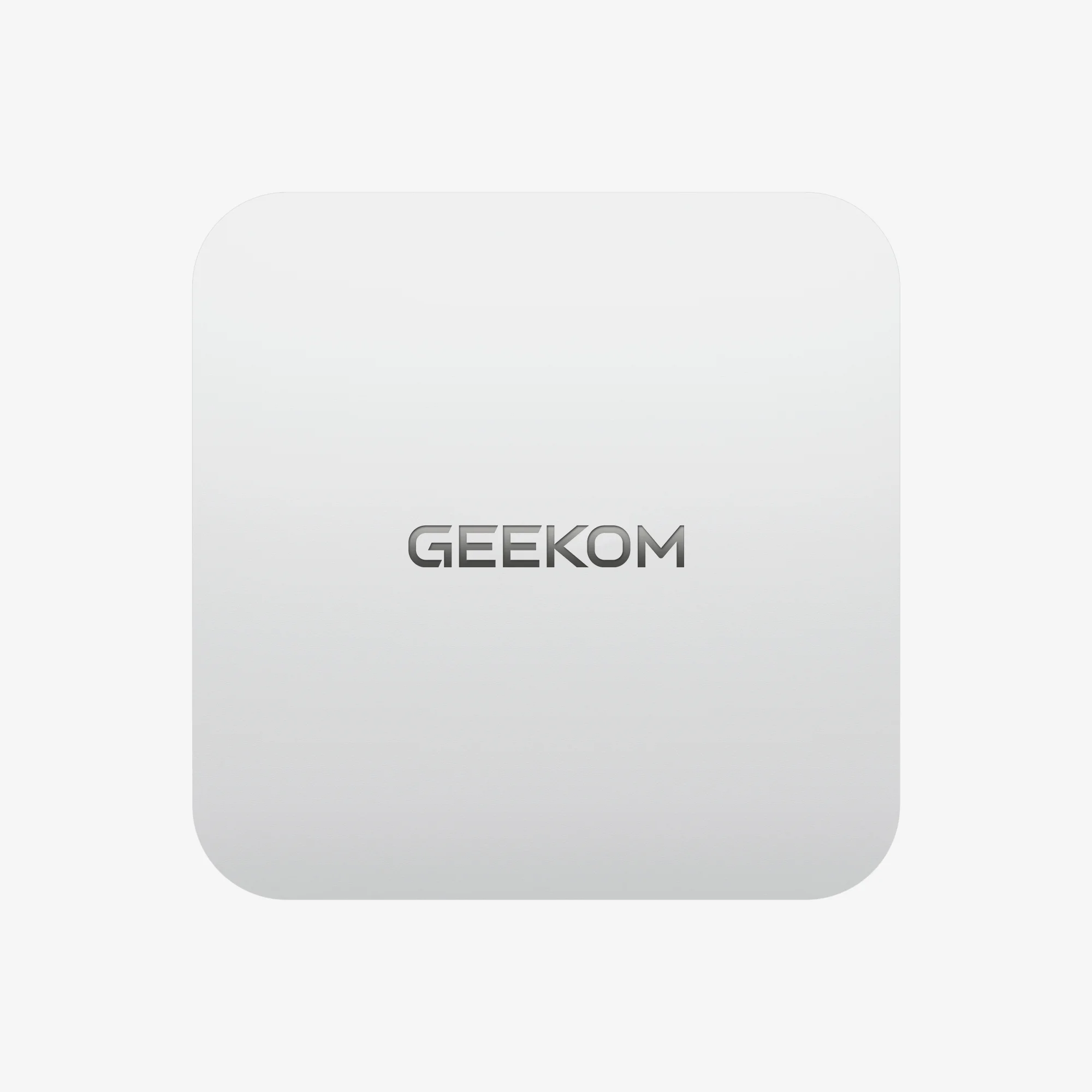Es sieht so einfach aus: Dateien von einem PC auf einen anderen kopieren. Doch… Wenn Sie 2025 Ihren PC mit einem neuen PC ausstatten, ist zu beachten, dass alle wichtigen Daten – allen voran die E-Mails, aber auch die Einstellungen der genutzten Programme und der Browserverlauf – richtig auf den neuen PC übertragen werden – Daten, die man oft ganz schlicht im Tumult des PC-Umzugs vergisst, die für einen reibungslosen „Neubeginn“ am neuen PC so wichtig sind.
Basierend auf Erfahrungen, die ich in den letzten Jahren beim Einrichten und Übertragen von PCs gesammelt habe, stellen wir in diesem Artikel die wichtigsten Schritte zur erfolgreichen Datenübertragung zusammen und geben Ihnen einen Überblick über einige der häufigsten Probleme, die Sie lieber vermeiden sollten. In der Zwischenzeit werden wir ganz von Beginn an, wie Sie an die Sache herangehen sollten, bis hin zu Problemlösungsstrategien alles abdecken.
Wichtige Kontrollpunkte vor dem Austausch Ihres PCs
Beim Datentransfer auf einen neuen PC geht es um viel mehr als nur Technik. Tatsächlich scheitern 40 Prozent der Unternehmen an der Entsorgung ihrer alten Rechner, weil der Datentransfer auf einen neuen PC schiefgeht. Und das liegt meist an mangelnder Vorbereitung. Während des Transfers von Windows 10 auf Windows 11 im Jahr 2024 waren es deutlich mehr Details, die nachgehalten wurden – von den Anforderungen an das Betriebssystem bis hin zur Kompatibilität zu Unternehmensanwendungen. Aus meinen Erfahrungen weiß ich: Gut vorbereitet ist halb gewonnen. Die Schritte sind relativ einfach, es gibt aber viele Dinge, die häufig übersehen werden.
Überprüfung häufig übersehener Daten
Ein besonders komplexer Aspekt der Datenmigration besteht darin, versteckte Dateien zu entdecken. Bei Migrationen im Jahr 2024 stellten E-Mails und Anwendungseinstellungen 70 % aller Migrationsprobleme dar. Wichtige E-Mails, die über verschiedene Systeme verstreut sind, gehen bei einer gewöhnlichen Dateiübertragung schnell verloren.
Besonders schwierig sind hierbei die Outlook-Datendateien (.pst). Üblich sind Dateien zwischen 20 GB und weit über 50 GB in großen Unternehmen. Da der Speicherort je nach E-Mail-Software unterschiedlich sein kann, müssen wir sorgfältig in Verzeichnissen wie AppData, ProgramData und Dokumente suchen. Nutzen Sie POP-E-Mail, so müssen Sie besonders vorsichtig sein, da POP-E-Mail keine Ihrer E-Mails auf dem Server belässt. Verursachen Sie also einen Migrationsfehler, so riskieren Sie den Verlust Ihrer E-Mails.
Windows-Systemordner sind ein weiterer häufiger Blindspot. Der Ordner AppData enthält beispielsweise wichtige Daten, die für den Geschäftsbetrieb unerlässlich sind, wie Adobe-Voreinstellungen, Farbprofile für Bildbearbeitungssoftware und Datenbanken von Buchhaltungsprogrammen. Gemeinsam werden diese Dateien im Gegensatz zu anderen Komponenten als Teil eines einheitlichen Datentransferprozesses übertragen. Die Effektivität eines Post-Migrations-Workflows kann jedoch einen immensen Schaden erleiden, wenn diese Dateien fehlen.
Auch Browser-Umgebungen erfordern Aufmerksamkeit. Von Chrome-Erweiterungseinstellungen bis hin zu Passwörtern für Unternehmenssysteme und geschäftlichen Lesezeichen speichern Browser eine Fülle von Daten, die direkt mit den täglichen Abläufen verbunden sind. Ein weiteres mögliches Problem können temporäre Dateien auf dem Desktop sein. Wichtige Daten sind häufig in gespeicherten Dateien vergraben, die nur für eine spätere Verwendung gedacht sind.
Bei der Entscheidung für einen PC-Austausch sollten Sie folgende Sonderfälle berücksichtigen:
- Gesicherte Dateien: Stellen Sie sicher, dass kopierte Dateien ordnungsgemäß entschlüsselt werden können. Andernfalls sind sie unlesbar.
- Probleme beim Umgang mit langen Dateipfaden: Wenn Sie die 260-Zeichen-Grenze in Windows überschreiten, kann es zu Fehlermeldungen kommen.
- Versteckte Dateien: Die Einstellungen Ihres Dateisystems bestimmen, ob auch versteckte Dateien sichtbar gemacht werden – oder eben nicht.
Realistische Zeitanforderungen verstehen
Die Dauer einer Datenmigration kann stark variieren. Teilweise braucht es bis zu drei Tagen, um 100 GB von älteren Systemen zu kopieren, sodass Geschäftsabläufe unter Umständen behindert werden. Die Dauer hängt von vielen Faktoren wie den Eigenschaften des PCs und der gewählten Methode ab, sodass eine sorgfältige Planung erforderlich ist.
Der Verzicht auf eine HDD ist die am meisten gewählte Methode, kann allerdings unerwartet zeitaufwändig sein. Im Schnitt sollten Sie mit einer Stunde pro 100 GB Transferzeit rechnen. Bei älteren PCs und langsameren Schreibgeschwindigkeiten kann es durchaus passieren, dass statt einer Stunde zwei vergehen. Ein GEEKOM-Mini-PC, der an PCIe 4.0 angeschlossen ist, kann dagegen Daten in der Geschwindigkeit von Dutzend HDDs speichern. Stellen Sie sicher, dass Sie USB-3.0-Anschlüsse mit dem Nennwert blau für den Transfer von Dateien nutzen, da diese mit höheren Geschwindigkeiten arbeiten und Sie so nicht nächtelang auf das Kopieren von Dateien warten müssen.
Kurz gesagt: Es gibt kaum eine schnellere Möglichkeit als den Transfer Ihrer Daten über ein LAN-Kabel. Je nachdem dauert der Transfer von 100 GB lediglich 30 Minuten. Dafür bedarf es jedoch auch der passenden Netzwerkumgebung – ohne Gigabit-Unterstützung können Sie über diese Geschwindigkeiten jedoch nicht verfügen. Wir erhalten immer wieder Beschwerden von Nutzer*innen mit älteren NAS-Routern, bei denen der Datentransfer plötzlich länger dauerte.
Cloudspeicher ist weiterhin bequem, könnte jedoch auch bei Glasfaser bis zu drei Tage für 100 GB von Nöten haben. Und nebenbei schwächen größere Datenmengen Ihre Bandbreite auch für andere Geschäftsaktivitäten und Ihr 1–2-Stunden-Transfer kann auch schnell mal einen ganzen Arbeitstag verschlingen. Hinzu kommen die im Vergleich dazu hohen Kosten für die Nutzung größerer Datenmengen. Hier werden die Kosten gerne verharmlost! Wir nutzen Cloudspeicher gerne, möchten Sie aber nicht im Regen stehen lassen.
Kompatibilität überprüfen
Der Wechsel von Windows 10 auf Windows 11 erfordert sorgfältiges Prüfen der Kompatibilität. Es reicht nicht, nur den PC daraufhin zu prüfen, ob er die Windows-11-Anforderungen erfüllt; Oft sind es auch Softwarefragen, die Geschäftsabläufe sichern oder ins Stocken geraten lassen. Bevor es in die Migration geht, achten Sie auf folgende Punkte.
Sie sollten Ihrer Lizenzsituation erhöhtes Augenmerk schenken. Oft ist kostenpflichtige Software, wie Microsoft, an den PC, für den die Lizenz angeschafft wurde, gebunden. Übertragen Sie, wenn nötig, vor der Migration die Lizenz oder sorgen Sie sich um eine neue Aktivierung oder einen neuen Erwerb.
Ein weiterer wichtiger Punkt ist die Kompatibilität zu Treibern. Ob Drucker, Scanner oder andere Peripheriegeräte : Nicht alles wird unter Windows 11 unterstützt. Wer zu einem der neusten PCs von GEEKOM, dem modernen Mini-PC SWITCH RS6, greift, hat dagegen keinen Ärger. Hier ist alles vorinstalliert und auch an die Windows-11-Anforderungen angepasst. Prüfen Sie die entsprechende Herstellerseite auf neu eingestellte Sicherheitsupdates.
Was firmeneigene Software angeht, haben etwa 15 % der Nutzer Probleme gehabt, wenn es um den Einsatz unter Windows 11 geht. Vor allem bei (kaufmännischer) Spezialsoftware, wie etwa für CAD-Anlagen oder Buchhaltung, ist ein ebenso gründlicher Check unvermeidlich. Ganz besonders dann, wenn diese Software für den Abschlusszyklus jeden Monat oder andere wichtige Termine benötigt wird und unbedingt funktionieren muss – planen Sie in diesem Fall unbedingt genug Zeit für Ihre Tests ein.
Vermeidung von Datenverlust
Datenverlust ist eines der Probleme, mit denen sich während einer Datenmigration keiner wirklich beschäftigen möchte. Etwa, wenn ein Stromausfall einen dreistündigen Übertragungsprozess abbricht und der Akku noch mehr als halb geladen ist. Solche „grundlegenden” Probleme führen nach wie vor in den meisten Fällen zu Fehlern bei der Migration.
Basierend auf praktischen Erfahrungen sind hier einige Schlüsselpunkte, um Datenverlust zu verhindern:
- Stromversorgung: Schließen Sie immer das Netzkabel an. Selbst bei mehr als 50 % Ladung birgt eine Verbindung bei langem Übertragen die Gefahr von Stromausfällen.
- Verbindungsstabilität: Beim Fernübertragen von Daten besteht die Gefahr unbeabsichtigten Entfernens der USB-Steckverbindung, was zu Datenverlusten führen kann, solange das Kabel nicht befestigt ist und die Verbindung gelegentlich überprüft wird.
- Datei-Duplikate: Beim Überschreiben von Dateien besteht stets die Gefahr von Datenverlusten, wenn dabei vorschnell vorgegangen wird. Überprüfen Sie stets vor dem Überschreiben.
- Verschlüsselte Daten: Einige Passwortverwaltungstools verlassen sich auf eigene Verschlüsselungsmethoden. Eventuell können Ihre Daten dadurch nicht oder nicht richtig verschlüsselt werden.
Auch nach Abschluss der Migration sollten Sie wachsam bleiben. Probleme können während der tatsächlichen Nutzung auftreten, selbst wenn zunächst alles in Ordnung zu sein scheint. Basierend auf Erfahrung sind die folgenden Überprüfungen unerlässlich:
- Prüfen Sie Dateien, auf die es ankommt: Überprüfen Sie nicht nur, ob die Datei vorhanden ist, sondern öffnen Sie sie und überprüfen Sie, ob der Inhalt stimmt.
- Senden Sie Test-E-Mails: Achten Sie insbesondere bei Anhängen darauf, wie Sie damit verfahren.
- Übertragen Sie Einstellungen: Prüfen Sie, ob Passwörter und Lesezeichen korrekt übertragen wurden.
- Prüfen Sie Fotos und Videos: Verlassen Sie sich nicht blind auf Vorschaubilder, sondern klicken Sie sich die Fotos bzw. Videos an.
Merken Sie sich: Die Daten auf dem alten PC sollten Sie in den ersten Wochen nach der Migration unbedingt behalten. Einige Probleme tauchen erst bei der normalen Nutzung auf. Wenn Sie den alten Computer sofort entsorgen, können Sie große Probleme mit unwiederbringlichen Daten bekommen.
Überblick über Migrationsmethoden und Tipps zur Auswahl der richtigen Methode
Wenn es um die Datenmigration geht, gibt es einige versteckte Tücken – insbesondere, wenn die zu transferierende Datenmenge 500 GB übersteigt. Wird hier der klassische Weg einer externen Festplatte genommen? Leider ist die optimale Methode stark abhängig von der konkreten Situation. Im schlimmsten Fall kann es passieren, dass die Übertragungszeit auf einige Tage steigt und somit mehr als doppelt bis viermal so lang wie gedacht ist. Eine derartige Erfahrung möchte man möglichst vermeiden.
💠 Die Fähigkeiten externer Festplattenübertragungen
Als eine der häufigsten Übertragungsmethoden haben externe Festplatten mehrere Punkte zu berücksichtigen:
- Speicherkapazität:Stellen Sie sicher, dass mindestens das 1,5-Fache der zu übertragenden Daten vorhanden ist. „Gerade genug Platz” führt oft zu Fehlern.
- Verbindungsumgebung:Hochgeschwindigkeitsanschlüsse wie USB 3.0 oder höher sind unerlässlich. Die Verwendung von nichtblauen Anschlüssen wird die Übertragung erheblich verlangsamen.
- Tatsächlich benötigte Zeit: 100 GB benötigen typischerweise 3–4 Stunden. Bei älteren PCs kann sich diese Zeit mehr als verdoppeln.
Übrigens bieten GEEKOM-Mini-PCs mehrere Hochgeschwindigkeits-USB-Anschlüsse. Je nachdem, wie schnell der angeschlossene externe Speicher ist, kann der kleine, aber leistungsfähige Mini-PC Transfergeschwindigkeiten bieten, die mit denen eines herkömmlichen Desktop-PCs gleichziehen – oder sie sogar noch übertreffen.
💠 Die Realität des Cloud-Speichers
Cloud-Speicherdienste wie OneDrive und Google Drive sind aufgrund ihrer Bequemlichkeit attraktiv, aber ihre Nutzung für große Datenübertragungen erfordert Vorsicht:
- Übertragungsdauer: Selbst bei Glasfaserinternet kann ein Download von 100 GB 4–8 Stunden dauern. Die Stabilität der Verbindung beeinflusst, wie lange es dauert.
- Speicherbegrenzung: Freipläne sind schnell gefüllt und zwingen zu einem Upgrade auf einen kostenpflichtigen Plan.
- Verlässlichkeit: Netzwerkunterbrechungen zwingen zu Neustarts, die bei großen Datenmengen nach hinten losgehen können.
💠 Die Vorteile direkter LAN-Kabelverbindungen
Diese Methode wird von IT-Administratoren aufgrund ihrer Geschwindigkeit sehr geschätzt:
- Datenübertragung:Größere Datenmengen können in durchschnittlich ca. 30 Minuten übertragen werden und mit steigender Datenmenge wird die Übertragung sogar besser.
- Was Sie benötigen: ein Crossover- oder Auto-MDX-Kabel. Gewöhnliche LAN-Kabel funktionieren leider nicht.
- Erste Schritte:Es ist etwas manuelle Einrichtung notwendig, die jedoch schnell erledigt ist.
Vor der Nutzung sind auch noch einige weitere grundsätzliche Kontrollen erforderlich:
- Überprüfen Sie, ob genügend Speicherplatz vorhanden ist, um Unterbrechungen zu vermeiden.
- Stellen Sie die Energieeinstellungen so ein, dass der PC nicht in den Ruhemodus geht.
- Deaktivieren Sie vorübergehend Ihren Virenscanner, um zu vermeiden, dass sein Sicherheits-Feature Sie unnötig ausbremst.
- Verschaffen Sie sich ein schnelles Grundverständnis der häufigsten Probleme und deren Lösungen.
Verschlüsselte Dateien und spezielle Anwendungsdaten erfordern besondere Achtsamkeit. Standardverfahren funktionieren dafür oft nicht, sodass es sich auszahlt, im Vorfeld nach den Empfehlungen des Anbieters der Software zu sehen.
Vorbereitung vor der Datenmigration
Der Schlüssel zu einer erfolgreichen Datenmigration liegt weitgehend in den Vorbereitungen, die man vor dem eigentlichen Beginn trifft. Oft stehen Unternehmen vor dem Problem, dass es zu Migrationsfehlern kommt, die durch unvollständige Planung verursacht werden. Zwar sind die einzelnen Schritte recht einfach, aber sie enthalten vielleicht doch einige Gemeinheiten, die bei unvorsichtiger Handhabung zu Schwierigkeiten führen könnten.
Daten sortieren: eine überraschend zeitaufwändige Aufgabe
Es ist eine so verlockende Idee: einfach alles kopieren und übertragen. In manchen Fällen dauerte so die Übertragung von 500 GB Daten ganze drei Tage. Gleichzeitig legte sie ein Unternehmen für einen Großteil dieser Zeit „lahm“, nur um dann festzustellen, dass 70 % der Daten in den vergangenen fünf Jahren überhaupt nicht gebraucht wurden.
Besondere Sorgfalt ist bei anwendungsbezogenen Daten geboten. Dateien wie Adobe-Voreinstellungen, Autodesk-CAD-Software-Einstellungen und Buchhaltungssoftware-Datenbanken werden häufig an speziellen Orten gespeichert und nicht in Standardordnern. Werden sie nicht miteinbezogen, gehen nach der Migration wichtige Einstellungen verloren.
Die richtige Migrationsmethode wählen, um Fehler zu vermeiden
Die Wahl der Methode hängt vor allem von der Menge an Daten ab, die Du übertragen möchtest. Bei Datenmengen unter 50 GB ist eine externe SSD Deine beste Wahl. Bei Mengen von mehr als 500 GB sieht die Sache schon anders aus. Bei Riesendatenmengen kann das Hochladen in die Cloud Dein Netzwerk stark belasten und andere Tätigkeiten massiv verlangsamen. Wenn Du also sehr große Datenmengen übertragen musst, sind direkte LAN-Kabelverbindungen oder externe Festplatten eine praktikablere Lösung.
So lassen sich beispielsweise mit einer LAN-Kabelverbindung auch 100 GB Daten in knapp einer Stunde übertragen. Sei hier aber achtsam bei dem verwendeten Kabel. Standard-LAN-Kabel funktionieren in diesem Zusammenhang nicht, Du benötigst immer eine sogenannte Crossover-Variante.
Probleme mit Konten und Lizenzen
„Warum funktioniert meine Software nicht auf meinem neuen Laptop?“ – eine ganz typische Frage. Bei Software von Microsoft oder Adobe etwa ist es oft nötig, die Lizenz zu übertragen. Wird das vergessen, bleibt sie auf dem neuen Laptop unbrauchbar und muss manchmal sogar neu erworben werden. Prüfen Sie das deshalb in jedem Fall vorher!
Auch Ihr Browserprofil wird oft übersehen. Viele der Erweiterungen sind nicht an Ihr Konto gebunden, sodass Ihnen möglicherweise Informationen und Funktionen verloren gehen. Machen Sie deshalb Screenshots von den Einstellungen, die Sie gerade verwenden.
Die Integrität von Backups sicherstellen
„Mach dir keine Sorgen, ich habe alles gesichert.“ – In solchen Fällen kann falsche Sicherheit trügerisch sein. Der Sicherungsvorgang könnte unterbrochen worden sein, und nur ein Teil der Dateien war tatsächlich gesichert. Bei großen Datenmengen kann die Erstellung eines Backups mehrere Stunden dauern. Stellen Sie sicher, dass Ihr PC bei der Sicherung nicht in den Energiesparmodus wechselt, indem Sie die Energieeinstellungen überprüfen.
Gesicherte Dateien, die verschlüsselt sind, erfordern besondere Aufmerksamkeit. Mit herkömmlichen Kopiermethoden wird möglicherweise nicht jede Datei oder Sicherheit erfolgreich an einen anderen Ort kopiert. Insbesondere Datenbanken, z. B. von Passwortverwaltungen, können fehlerhaft gesichert werden, und Sie verlieren Ihr ganzes in die Passwortverwaltung gespeichertes Wissen.
Überprüfen Sie Ihre Backups unbedingt. Achten Sie besonders auf gesicherte E-Mails. E-Mail-Dateien, beispielsweise von Outlook, können schnell einmal mehrere Dutzend GB groß sein, sodass der Backup-Prozess Zeit in Anspruch nahm. Sicherzustellen, dass diese Inhalt haben, ist also ein guter Schachzug. Verschiedene Backup-Tools nehmen Ihnen vollständige System-Backups inklusive Ihrer verschlüsselten Dateien ab und können so die Erstellung von Sicherungskopien Ihrer Daten erleichtern.
Optimierung der neuen PC-Umgebung
Zu häufig vernachlässigt: Ein wichtiger Schritt in der Ersteinrichtung eines neuen PCs ist es, alle Windows-Updates durchzuführen, bevor man anfängt, seine Daten zu migrieren. Andernfalls kann es passieren, dass Updates während des Migrationsvorgangs gestartet werden und so erhebliche Verzögerungen verursacht werden.
Auch Treiber sind das A und O. Selbst bei einem PC, der mit USB-3.0-Anschlüssen ausgestattet ist, können veraltete Treiber die Übertragungsgeschwindigkeit um bis zu zwei Drittel verlangsamen. Viele Anwender, die sich über langsames Arbeiten ihrer SSD beklagen, sind sich nicht bewusst: Veraltete Treiber sind die Ursache.
Tool des Herstellers nicht außer Acht lassen. Speicheroptimierung kann das Schreiben um das 1,5-Fache beschleunigen. Daneben kann das Entfernen unnötiger vorinstallierter Software in diesem Zusammenhang Probleme mit migrierten Daten im Nachhinein verhindern. Wird dieser Schritt auf die lange Bank geschoben, verkompliziert es das Migrieren von Daten.
Zudem sollten Sie an Ihre Netzwerkeinstellungen denken. Insbesondere Prüfen und Testen sollten Sie im Hinblick auf VPN-Software und Sicherheitstools, die Sie auf Ihrem neuen PC installieren. Geschäftsspezifische Tools melden oft Kompatibilitätsprobleme mit Windows 11 – daher sollten Sie ausführlich prüfen.
Fünf wichtige Datenmigrationsmethoden und ihre Merkmale
Datenmigrationsmethoden können grob in fünf Typen unterteilt werden: externe Speicher, LAN-Kabel, Cloud-Speicher, spezielle Software und betriebssystemspezifische Tools. Der Erfolg der PC-Datenmigration hängt davon ab, die Methode auszuwählen, die am besten zu Ihrer Umgebung passt.
1. Zuverlässige Migration mit externem Speicher
Eine traditionelle Methode für die Datenübertragung ist die Verwendung einer externen Festplatte. Entstehen mit den Geräten noch einmalige Kosten, so überzeugen sie mit einer zuverlässigen Übertragung. Stecken Sie die Festplatte einfach an Ihren PC und es kann sofort losgehen. Werden Sie zwischendurch gehindert, können Sie die Übertragung jederzeit wieder aufnehmen. Darüber hinaus dient die Festplatte nach der Übertragung als Backup und verdient auf lange Sicht also doch mehr als nur ein einziges Mal zu Diensten.
Geschwindigkeit ist in diesem Fall jedoch alles. Besorgen Sie sich lieber ein Modell mit USB 3.0 oder höher (blaue Anschlüsse), um den Voraussetzungen der modernen Zeiten zu genügen. Schwarze Anschlüsse sind hier auch ein Malus, da der Prozess dadurch enorm verlangsamt wird. Achten Sie darauf, dass Ihre Festplatte mindestens 1,5-mal mehr Platz hat als die Daten, die Sie übertragen möchten.
Typische Übertragungszeiten sind wie folgt:
Für externe SSDs:
- 10 GB: Etwa 2–3 Minuten
- 50 GB: Etwa 10–15 Minuten
- 100 GB: Etwa 20–30 Minuten
Für externe HDDs:
- 10 GB: Etwa 5–10 Minuten
- 50 GB: Etwa 30–40 Minuten
- 100 GB: Etwa 1–1,5 Stunden
*Die tatsächlichen Zeiten können je nach Anzahl und Größe der Dateien sowie dem Zustand des PCs variieren.
Vor Beginn sollten Sie Folgendes sicherstellen:
- Deaktivieren Sie die Energiesparoptionen auf Ihrem PC.
- Schließen Sie alle laufenden Anwendungen.
- Deaktivieren Sie vorübergehend die Antivirus-Software.
- Organisieren Sie wichtige Ordner im Voraus.
Achten Sie besonders auf Outlook-E-Mails (die spezifische Handhabung erfordern), Browser-Passwörter und verschlüsselte Dateien – diese werden bei Standarddateiübertragungen oft übersehen.
Beim Übertragen sollten Sie die Quell- und Zielordner doppelt überprüfen. Seien Sie vorsichtig beim Überschreiben von Ordnern mit demselben Namen. Minimieren Sie die PC-Nutzung während des Übertragungsprozesses.
Grundlegende Tipps zur Fehlerbehebung bei häufigen Problemen:
- Langsame Übertragungsgeschwindigkeit:Versuchen Sie, zu einem anderen USB-Anschluss (blau) zu wechseln.
- Fehler während der Übertragung:Starten Sie den PC neu und versuchen Sie es erneut.
- Dateiprobleme:Überprüfen Sie die Originaldateien auf dem Quell-PC.
Nachdem die Dateien übertragen wurden, sollten sie die Originaldaten lieber nicht gleich löschen. Lassen Sie sie mindestens eine Woche gespeichert und testen Sie Ihre neue Umgebung in Ruhe. Im Zweifelsfall kann es auch helfen, wenn ein Computerfachgeschäft die Daten fachmännisch sichert und umzieht.
2. LAN-Kabelverbindungen: Tipps für schnelle Übertragungen
Für wesentlich schnellere Datenübertragungen, als sie externe Datenträger erlauben, ist die direkte Verbindung von Rechnern per Netzwerkkabel eine gute Wahl. So dauert es zum Beispiel nur etwa 30 Minuten, um 100 GByte zu übertragen, 500 GB schaffen Sie in etwa 2 Stunden und 1 TB (also 1000 GB) in gerade einmal 4 Stunden. Eine Methode, die vor allem dann empfehlenswert ist, wenn Sie große Datenmengen zu bewegen haben.
Gleichwohl sollten Sie bei dieser Methode auch einiges beachten. So verwenden Sie ein Crossover-Kabel oder bei neueren Geräten einfach ein Auto-Sensing-Kabel (den passenden Kabeltyp sollten Sie am besten im Elektrofachhandel oder einem PC-Geschäft erfragen, dort gibt es auch von Zeit zu Zeit sogar spezielle „Daten-Migrationsnetzwerkkabel”). Achten Sie auch darauf, dass beide Rechner direkt nebeneinander stehen , sonst kommen Sie nicht mit dem Kabel von einem auf den anderen Rechner.
Hier sind die Schritte zur Einrichtung:
💠 Vorbereitung
- Deaktivieren Sie das WLAN auf beiden PCs.
- Pausieren Sie die Windows-Updates (Einstellungen → Windows Update → Updates pausieren).
💠 Netzwerkkonfiguration wichtigg)
- Alter PC:Öffnen Sie die Systemsteuerung → Netzwerkeinstellungen. Legen Sie die folgenden Einstellungen fest:
IP-Adresse: 192.168.1.1
Subnetzmaske: 255.255.255.0 - Neuer PC:Folgen Sie denselben Schritten, aber legen Sie fest:
IP-Adresse: 192.168.1.2
Die anderen Einstellungen sollten mit dem alten PC übereinstimmen.
💠 Einstellungen für die Dateifreigabe
- Aktivieren Sie „Netzwerkerkennung“ auf beiden PCs.
- Aktivieren Sie ebenfalls die „Dateifreigabe“.
Seien Sie auf mögliche Fehlerbehebungen vorbereitet. Wenn die PCs sich nicht gegenseitig erkennen, überprüfen Sie die Kabelverbindung. Wenn die Übertragungsgeschwindigkeit langsam ist, schließen Sie andere laufende Software. Bei anhaltenden Fehlern starten Sie beide PCs neu und beginnen Sie den Prozess von vorne.
Auch wenn die Einrichtung etwas kompliziert erscheinen mag, ist der Geschwindigkeitsvorteil für große Datenübertragungen unschlagbar. Wenn Sie unsicher sind, kann die Konsultation eines Fachmanns einen reibungslosen Migrationsprozess gewährleisten.
3. Bequeme Migration mit Cloud-Speicher
Cloud-Speicher mag wie die einfachste Option für die Datenmigration erscheinen. Obwohl er den Bedarf an zusätzlicher Ausrüstung eliminiert, offenbaren große Datenübertragungen oft versteckte Herausforderungen. Schauen wir uns die praktischen Aspekte beliebter Cloud-Speicherdienste an:
OneDrive:
- Standard auf Windows 10/11 – was es äußerst praktisch macht
- Kostenloser Speicher: 5 GB – ausreichend für einfache Ansprüche
- Pläne mit Kosten: 1 TB für 10 $/Monat (oder 100 $/Jahr) – der Standardpreis
- Schnellstart: Start → „OneDrive“ → mit einem Microsoft-Konto anmelden
Google Drive:
- Wer Gmail nutzt, hat bereits ein Konto und kann sofort loslegen.
- Kostenloser Speicher: 15 GB (zusammen mit Gmail) – recht attraktiv
- Pläne mit Kosten: 2 TB für 10 $/Monat (oder 100 $/Jahr) – ein gutes Angebot
- Los geht’s: Einstieg mit Anmeldung bei drive.google.com
Dropbox:
- Sehr ausgefeilte App mit ungewöhnlich guter Stabilität
- Kostenloser Speicher: 2 GB – etwas mager
- Pläne mit Kosten: 2 TB für 15 $/Monat (oder 150 $/Jahr)
- Loslegen: Registrierung bei dropbox.com sowie Nutzung der App, um flüssig arbeiten zu können
Tatsächliche Übertragungszeiten für Cloud-Speicher, selbst mit Glasfaserinternet (1 Gbit/s):
- 10 GB: Etwa 10–20 Minuten
- 50 GB: 1–2 Stunden
- 100 GB: 2–4 Stunden
*Die Zeiten variieren erheblich je nach Netzwerkbedingungen, planen Sie daher entsprechend.
So verwenden Cloud-Speicher:
- Konto erstellen und App installieren (OneDrive ist möglicherweise schon vorinstalliert).
- Gewünschte Ordner per Drag-and-Drop verschieben.
- Rechner nicht ausschalten, bis der Upload abgeschlossen ist.
- Auf dem neuen Rechner mit dem gleichen Konto anmelden und warten, bis die Synchronisierung abgeschlossen ist.
Probleme und Lösungen:
- Übertragung dauert ewig?: Stoppen Sie andere Geräte, die das WLAN nutzen.
- Hochladen funktioniert nicht?: Schließen und starten Sie die App neu und Sie lösen die meisten Probleme.
Problem bei Synchronisierung: Kontrollieren Sie zuerst Ihre Internetverbindung.
Obwohl praktisch, eignet sich Cloud-Speicher am besten für Übertragungen über Nacht, insbesondere bei großen Datenmengen. Bei volumenbasierten Tarifen sollten Sie die Datenkosten im Auge behalten. Bewahren Sie die Originaldaten mindestens eine Woche nach der Migration auf, da sich dieser Zeitraum oft als wertvoll erweist.
4. Zuverlässige Migration mit spezieller Software
Die Verwendung spezieller Software ist eine der zuverlässigsten Methoden für die Datenmigration. Diese Tools können nicht nur Dateien, sondern auch Anwendungseinstellungen und Systemumgebungen übertragen.GEEKOM Mini-PCs unterstützen PCIe 4.0 NVMe-SSDs mit hoher Geschwindigkeit, wodurch die Geschwindigkeit des Quellgeräts oder Anschlusses während der Übertragung voll ausgenutzt wird.
💠 Kostenlose Softwareoptionen
Windows Easy Transfer
- Vorinstalliert auf Windows, ohne zusätzliche Kosten.
- Unterstützt grundlegende Datenmigration.
- Über das Windows-Menü zugänglich → Suchen Sie nach „Easy Transfer“.
PCmover Express
- Kostenlos für Nutzer von herstellergebundenen PCs.
- Vollständige Unterstützung der deutschen Sprache für einfache Bedienung.
- Von der offiziellen Website herunterladbar.
- Überträgt nur Daten und Benutzereinstellungen.
💠 Für umfassende Migrationsanforderungen
PCmover Professional
- Vollständige Migration, einschließlich Anwendungen.
- Preislich moderat bei etwa 50 $.
- Kommt mit vollständiger Unterstützung der deutschen Sprache.
Grundschritte für die Verwendung spezieller Software:
- Installieren Sie dieselbe Software auf beiden PCs (stellen Sie sicher, dass Administratorrechte verwendet werden).
- Wählen Sie die zu migrierenden Elemente aus:
– Benutzerkonten
– Vollständige Anwendungsübertragung (mit einigen Einschränkungen)
– Persönliche Einstellungen
– Dateien - Wählen Sie die Übertragungsmethode:
– Netzwerkbasiert
– Externer Speicher
– Verwendung eines speziellen Kabels
Wichtige Hinweise während der Migration:
- Stellen Sie sicher, dass beide PCs während des gesamten Prozesses eingeschaltet bleiben.
- Testen Sie bei kostenpflichtigen Versionen vorab mit einer Testversion.
- Einige Anwendungen müssen nach der Migration möglicherweise neu installiert werden.
In folgenden Fällen sollten Sie professionelle Hilfe in Betracht ziehen:
- Migration geschäftskritischer Software
- Komplexe Datenbankumgebungen
- Strenge Sicherheitsanforderungen
Wenn Sie unsicher sind, ziehen Sie die Unterstützung von PC-Servicegeschäften in Betracht. Die Investition in professionelle Hilfe kann einen reibungslosen und zuverlässigen Migrationsprozess sicherstellen.
5. Betriebssystemspezifische Migrationsmethoden
💠 Migration zwischen Windows-PCs
Viele Nutzer übersehen, dass Windows 10/11 leistungsstarke integrierte Migrationswerkzeuge bietet. Die Funktion „Sichern und Wiederherstellen“ ermöglicht es, alles von grundlegenden Daten bis hin zu verschiedenen Einstellungen zu übertragen und die Systemumgebung zu bewahren. Anwendungen müssen jedoch neu installiert werden, daher sollten Sie diese zusätzliche Zeit in Ihrem Migrationsplan berücksichtigen.
Hier ist eine Schritt-für-Schritt-Anleitung:
- Vorbereitung auf dem alten PC
- Gehen Sie zu „Einstellungen“ → „System“ → „Sicherung“.
- Wählen Sie „Sichern und Wiederherstellen (Windows 7)“.
- Schließen Sie ein externes Laufwerk an und wählen Sie die entsprechende Option:
– Um Systemeinstellungen zu übertragen: „Systemabbild erstellen“
– Um nur Daten zu übertragen: „Dateien sichern“
- Auswahl der zu migrierenden Elemente
- Benutzerprofile: Enthält Desktop, Dokumente und andere tägliche Arbeitsumgebungen.
- Anwendungseinstellungen: Spart Zeit, indem benutzerdefinierte Konfigurationen beibehalten werden.
- Netzwerkeinstellungen: Beinhaltet Informationen zu WLAN und VPN.
- Persönliche Anpassungen: Stellt sicher, dass Ihre angepasste Umgebung erhalten bleibt.
- Durchführung der Sicherung
- Wählen Sie das externe Laufwerk aus und klicken Sie auf „Sicherung starten“.
- Abhängig von der Datenmenge kann dieser Vorgang 2–4 Stunden dauern. Selbst bei 100 GB Daten erfordert das Speichern und Überprüfen von Systemeinstellungen Zeit.
- Stellen Sie sicher, dass die Stromversorgung während des gesamten Vorgangs erhalten bleibt.
- Wiederherstellung auf dem neuen PC
- Gehen Sie zu „Sichern und Wiederherstellen“ und wählen Sie „Dateien wiederherstellen“.
- Zeigen Sie auf das externe Laufwerk und wählen Sie die erforderlichen Elemente aus.
- Das System wird die Umgebung automatisch wiederherstellen.
Häufige Probleme und Lösungen:
- Sicherung stoppt:Überprüfen Sie den verfügbaren Speicherplatz und die Zugriffsberechtigungen.
- Fehler bei der Wiederherstellung:Versuchen Sie, den Vorgang als Administrator auszuführen.
- Profilprobleme:Melden Sie sich erneut mit Ihrem Microsoft-Konto an.
- Verschlüsselte Dateien:Folgen Sie spezifischen Migrationsverfahren für diese Dateien.
Checkliste für einen reibungslosen Ablauf:
- Schließen Sie alle Windows-Updates im Voraus ab.
- Überprüfen Sie die Kompatibilität von Fingerabdrucklesern und anderen Treibern.
- Stellen Sie sicher, dass Sicherheitssoftware in der neuen Umgebung ordnungsgemäß funktioniert.
- Passen Sie bei Bedarf die BitLocker-Einstellungen an.
💠 Migration zwischen Macs
Für Mac-Nutzer ist der Prozess relativ einfach. Apples „Migrationsassistent“ automatisiert nahezu den gesamten Vorgang. Starten Sie einfach den Migrationsassistenten auf beiden Macs und folgen Sie den Anweisungen auf dem Bildschirm. Sie können zwischen direkter Verbindung oder WLAN für die Übertragung wählen, aber für große Datenmengen wird eine direkte Verbindung empfohlen. Stellen Sie sicher, dass die Macs während des Prozesses nicht in den Energiesparmodus wechseln.
💠 Migration zwischen Windows und Mac
Beim Übertragen von Daten zwischen Windows und Mac übersehen viele Nutzer technische Unterschiede. Basierend auf jahrelanger Erfahrung treten die größten Herausforderungen bei der Dateiformatkompatibilität und anwendungsspezifischen Anforderungen auf.
Für grundlegende Dateiübertragungen werden die folgenden Formate empfohlen:
Dokumentdateien sollten im neuesten Office-Format (.docx/.xlsx/.pptx)gespeichert werden. PDFs sind universell zugänglich. Textdateien sollten im UTF-8-Format (.txt) gespeichert werden. Für komprimierte Dateien ist das Standardformat .zip die sicherste Wahl.
Medien-Dateien können ebenfalls Herausforderungen darstellen. Fotos im .jpg- oder .png-Format sind in der Regel problemlos, aber RAW-Daten erfordern besondere Aufmerksamkeit. Videos im H.264-.mp4-Format sind am stabilsten, und Musikdateien sollten im .mp3- oder .m4a-Format gespeichert werden. Für Bildbearbeitungsdaten sollten Sie die Kompatibilität mit der jeweiligen Anwendung im Voraus überprüfen.
E-Mail-Daten erfordern besondere Sorgfalt. Für die Migration von Outlook zu Mac Mail ist die Konvertierung von .pst zu .olm erforderlich, oder IMAP kann für die Synchronisierung verwendet werden. Adressbücher werden am besten mit .csv-Dateien übertragen. Für die Migration von Mac Mail zu Outlook exportieren Sie mit .mbox und konvertieren Sie die Daten mit speziellen Tools, obwohl der Wiederaufbau der Ordnerstruktur Zeit in Anspruch nehmen kann.
In folgenden Fällen sollten Sie professionelle Hilfe in Betracht ziehen:
- Migration geschäftlicher Datenbanken (hohes Risiko von Datenverlust)
- Übertragung von Entwicklungsumgebungen (komplexe Abhängigkeiten)
- Hochgradig angepasste Einstellungen
- E-Mails, die 10 GB überschreiten
- Umgang mit spezialisierten Dateiformaten
- Wenn Lizenzvereinbarungen Änderungen erfordern
Eine gründliche Vorbereitung ist vor Beginn unerlässlich. Testen Sie den Prozess in einer kontrollierten Umgebung, stellen Sie genügend Speicherplatz bereit und bereiten Sie die erforderlichen Tools vor. Migrationsaufgaben dauern oft länger als erwartet, planen Sie daher ausreichend Zeit ein, um Unterbrechungen zu vermeiden.
Nach der Migration
Nur weil der Datenimport- und Konvertierungsdurchgang abgeschlossen ist, bedeutet das nicht, dass Sie sich entspannen können. Im Gegenteil: Nun beginnt die wichtigste Phase – die, in der Sie sicherstellen müssen, dass Ihre Daten sicher und funktionsfähig sind. Unsere jahrzehntelange Erfahrung hat uns gezeigt, dass es entscheidend ist, dass die neue Umgebung funktionstüchtig ist, um so langfristigen Ärger und potenzielle Datenverluste zu vermeiden.
Überprüfung nach der Migration
Wenn Sie Ihren neuen PC sorgfältig überprüfen, ist dies wichtiger, als Sie vielleicht denken. Auch wenn Sie meinen, alles übertragen zu haben, stolpert man oft erst dann über Haken, wenn man die Dinge wirklich öffnen und verwenden möchte. Insbesondere lohnt es sich, hierbei an Folgendes zu denken:
- gespeicherte E-Mails und Adressbücher (prüfen Sie auch das Funktionieren von Anhängen).
- die Konfigurationen Ihrer Programme (hierbei auf spezielle Anpassungen prüfen).
- Datenbankdateien (Überprüfen Sie mit einer Integritätsprüfung Ihre Datenbank).
- Passwortdateien (stellen Sie sicher, dass sämtliche Sicherheitseinstellungen erhalten bleiben).
Überprüfen Sie nicht nur, ob Dateien mit übertragen worden sind. Gehen Sie immer nach der Checkliste vor, wie Sie erkennen können, ob alles rundläuft.
- Erforschen Sie die Ordnerinhalte mit Bedacht (stellen Sie sicher, dass Sie alle versteckten Dateien ansehen können).
- Öffnen Sie sensible Dateien, um sie auf ihren Inhalt abchecken zu können.
- Starten Sie Ihre Programme und fassen Sie mal alle Hauptfunktionen an.
- Haben Sie eine Verbindung zu Druckern und weiteren Geräten, überprüfen Sie das.
Sollten Sie auf Probleme treffen, vergleichen Sie die Dinge immer sofort mit den Originalen auf Ihrem alten PC. Gehen Sie davon aus, dass Sie veranlasst werden können, Dateien erneut zu übertragen. Nehmen Sie sich mindestens eine Woche Zeit, um das Ganze zu checken. Löschen Sie die Originale erst, wenn Sie ganz sicher sind, alles beisammen zu haben. Stellen Sie zudem fest: Das Wiederherstellen von Dateien, die Sie bereits gelöscht haben, kann weitaus umständlicher und zeitaufwändiger sein, als Sie glauben.
Entsorgung alter PCs
Die Entsorgung Deines alten Computers ist ein weiterer wichtiger Schritt. Ein fahrlässiges Entsorgen kann unbeabsichtigte Lecks von persönlichen oder sensiblen Daten verursachen. Hier findest Du rund um das Aussortieren einige sichere Entsorgungsmethoden, die sich in der Praxis bewährt haben:
Stelle zunächst sicher, dass alle Daten gelöscht sind. Einfaches Löschen von Dateien oder das Leeren des Papierkorbes reicht nicht aus; Hierfür werden spezielle Tools benötigt:
- Für HDDs: Nimm spezielle Software zur Datenlöschung (hier: Von Haus aus angebotene Maschen sind oft rückgängig zu machen).
- Für SSDs: Nutze sichere Löschfunktionen, um alle Daten sicher zu löschen.
- Für hochsensible Daten: Überlege stattdessen die physische Zerstörung.
Welche Methode Du tatsächlich anwenden kannst und welche der nachfolgenden hängt von Deiner Situation ab:
- Recycling-Dienste des Herstellers: Computer, die ein Recycling-Symbol tragen, können in der Regel kostenlos entsorgt werden. Während Herstellerseiten den Antrag auf Recycling einfach machen, fällt es in Deine Verantwortung, dafür zu sorgen, dass die Daten gelöscht werden – also mach das vorsichtig.
- Professionelle Recycling-Dienstleister: Das kostet Dich oft zwischen 50 und 100 Euro und beinhaltet ein Zertifikat für die sichere Löschung Deiner Daten. Oft ist die Abholung sogar im Preis inbegriffen, das ist besonders dann praktisch, wenn Du mehrere Computer entsorgen möchtest.
- Kommunale Recyclingprogramme: Die Regeln sind hier je nach Region unterschiedlich, überprüfe also vor Ort, was möglich ist. Unter Umständen sind hierbei eine Voranmeldung und Gebühren nötig, um den dortigen Vorschriften Genüge zu tun.
Bis zu seiner Abholung bzw. endgültigen Entsorgung ist der alte PC sicher und verschlossen aufzubewahren. Dabei daran denken, Zubehör oder Lizenzschlüssel zu suchen, die noch gebraucht werden. Denn oft fällt einem Nutzer erst ein, dass er noch etwas vom alten PC braucht, wenn dieser bereits entsorgt ist.
Fazit
Die Migration Ihrer Daten muss nicht schwierig sein. Vom Bewegen von Fotos bis hin zum Verschieben von Office-Dateien – das Mitnehmen Ihrer wertvollen digitalen Inhalte auf einen neuen PC verdient genauso sorgfältige Aufmerksamkeit wie alle anderen Dinge, auf die Sie aufpassen. Alle Daten sind wichtig und verdienen es, in Sicherheit hingebracht zu werden.
Es gibt keine „ Eine-Größe-passt-immer“-Lösung für die Datenmigration, und es ist schwer, eine Abkürzung zu finden. Es gibt jedoch gewisse Schritte, die wir im Laufe unserer Erfahrung immer wieder sehen und ohne die eine Migration oft fehlschlägt. Die größten der Schritte sind:
- Sichere dich vor der Migration durch akribische Vorbereitung und Kontrolle
- Mach ein Backup, um unerwartete Probleme abzusichern.
- Wie die Datenmenge und das Datenformat aussehen, sollte entscheidend dafür sein, für welche Migrationsmethode Sie sich entscheiden.
- Nimm dir ausreichend Zeit, um nicht in Stress zu geraten.
- Führe nach der Migration Funktionalitätstests durch.
Unter diesen Artikeln einen Aspekt, den Sie vielleicht übersehen und der sich auf die Arbeit mit scheinbar kleinen Daten wie Anwendungs-Konfigurationsdateien, E-Mail-Daten und Passwortinformationen bezieht. Kleine Daten, ja, aber ausgesprochen wichtig, damit es bei Ihrem Übergang keine Probleme gibt und alles reibungslos abläuft.