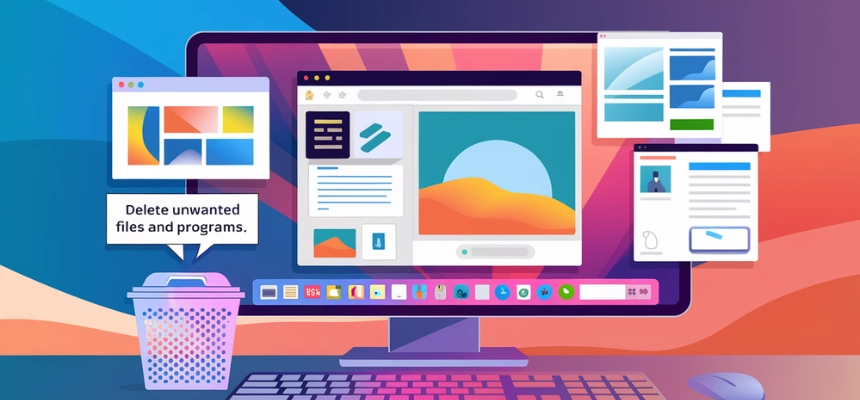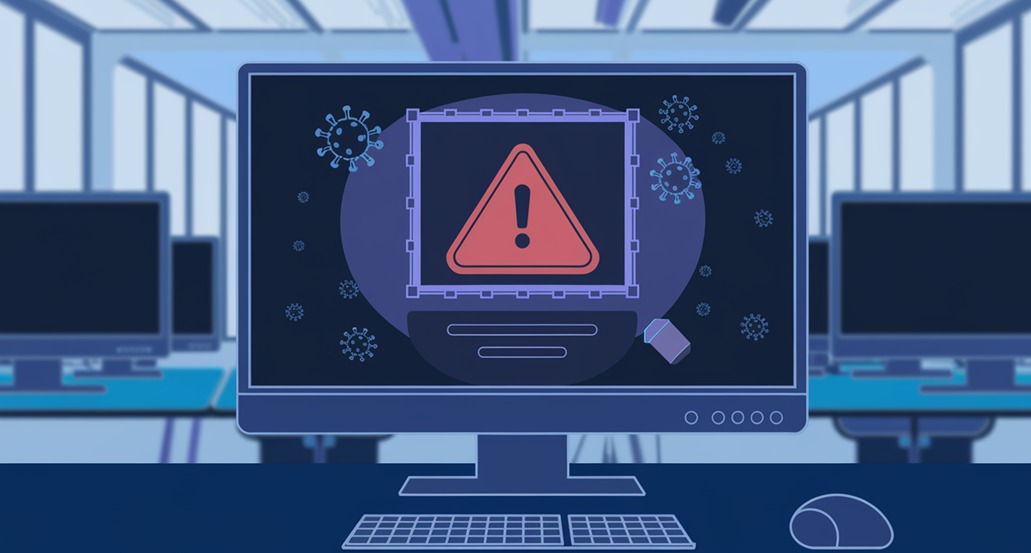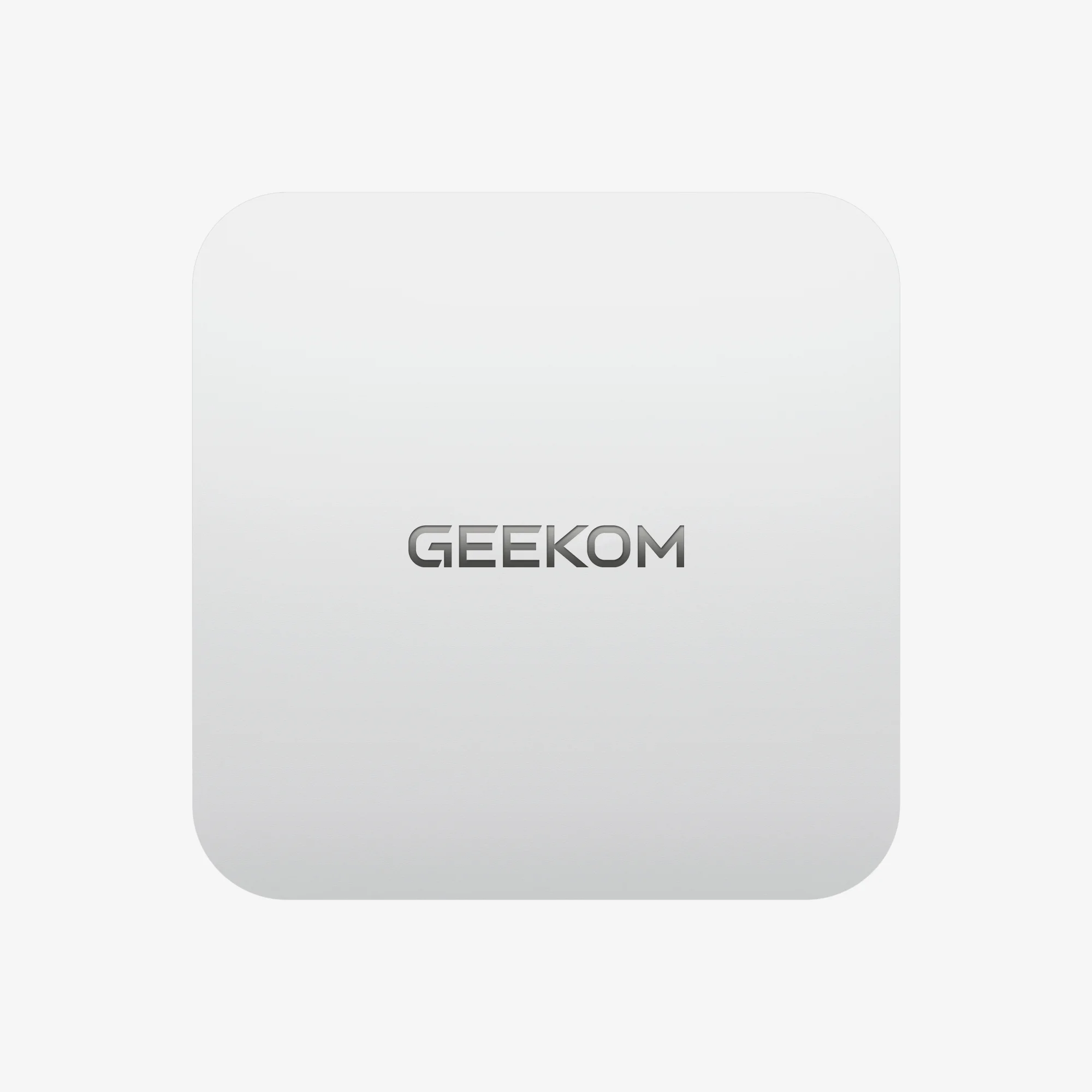Einführung
Einen Mangel an Festplattenplatz auf Ihrem PC zu erleben, kann frustrierend sein, besonders wenn es wichtige Dateien gibt, auf die zugegriffen werden muss, und Sie unter Zeitdruck stehen. Dies ist ein weit verbreitetes Problem, das fast jeder Benutzer, unabhängig von seinem Fachwissen, schwer zu bewältigen findet. Wenn Ihre Festplatte voll ist, kann Ihr Computer langsam werden, Apps funktionieren möglicherweise nicht richtig und Sie erhalten möglicherweise sogar Fehlermeldungen, dass nicht genügend Speicherplatz vorhanden ist, um Ihre Dateien zu speichern. Deshalb ist es so unangenehm.
Meistens gibt es eine Vielzahl von Situationen, die dazu führen, dass dem Computerbenutzer der Festplattenspeicher ausgeht. Wenn Sie im Laufe der Zeit mehr Dateien generieren und herunterladen, Apps installieren oder verschiedene Daten speichern, verringert sich der freie Speicherplatz auf Ihrer Festplatte. Manchmal können temporäre Dateien und Systemcaches Ihren freien Speicherplatz verstopfen, ohne dass Sie es bemerken, selbst wenn Sie nicht aktiv neue Dateien speichern.
Dieses Tutorial dreht sich alles darum, wie man das Problem “Speicherplatz auf dem Laufwerk voll” behebt und gibt Ihnen Ratschläge, wie Sie Speicherplatz auf Ihrem Computer zurückgewinnen können. Je nachdem, wie viel Sie über Computer wissen, können Sie mit diesen einfachen Schritten lernen, wie Sie verlorenen Speicherplatz wiederherstellen und den Speicherplatz Ihres PCs optimal nutzen können. Lassen Sie uns verschiedene Möglichkeiten sehen, Dateien von Ihrem PC zu löschen und den Festplattenspeicher zu erweitern.
Warum hat Ihre Festplatte zu viel Speicherplatz?
Bevor Sie versuchen, Festplattenspeicher freizugeben, müssen Sie wissen, was Ihren Speicherplatz belegt. Sobald Sie wissen, welche Dateien und Programme die Hauptübeltäter sind, können Sie intelligente Entscheidungen darüber treffen, welche Sie löschen oder verschieben möchten.
Überprüfung der Festplattennutzung:
- Suchen Sie das Symbol für den Datei-Explorer auf Ihrer Taskleiste. Es sieht aus wie ein Ordner. Wenn Sie es nicht sehen können, gehen Sie zum Windows-Startmenü und geben Sie “Datei-Explorer” in die Suchleiste ein. Wählen Sie im nächsten Schritt die Datei-Explorer-App aus, um sie zu öffnen.
- Suchen Sie im Fenster des Datei-Explorers in der Liste auf der linken Seite “Dieser PC” und klicken Sie darauf.
- Suchen Sie in der Liste der Laufwerke Ihr Hauptlaufwerk. Der Name dafür lautet normalerweise “Windows (C:)”.
- Klicken Sie im angezeigten Menü mit der rechten Maustaste auf Ihr Hauptlaufwerk und wählen Sie “Eigenschaften” aus.
- Ein neues Fenster zeigt Ihnen, wie viel Speicherplatz auf Ihrem Laufwerk belegt ist und wie viel noch frei ist. Ein meist voller oder roter Balken bedeutet, dass nicht genügend Speicherplatz auf der Festplatte vorhanden ist.
Wie finde ich Ordner, die viel Speicherplatz haben?
Befolgen Sie die oben aufgeführten Schritte, um den Datei-Explorer zu öffnen.
- Wählen Sie es aus, um zum Inhalt Ihres primären Laufwerks zu gelangen, das normalerweise “Windows (C:)” heißt.
- Suchen Sie die Leiste mit der Aufschrift “Suchen” oben im Fenster des Datei-Explorers. Der Name sollte “Diesen PC durchsuchen” lauten.
- Geben Sie in der Suchleiste “size:gigantic” ohne die Anführungszeichen ein und drücken Sie dann die Eingabetaste.
- Bitte warten Sie kurz, bis die Suche abgeschlossen ist. Im Datei-Explorer sehen Sie eine Liste der großen Dateien und Ordner auf Ihrem Laufwerk.
- Ergebnisse nach Größe sortieren, klicken Sie oben in der Liste auf die Spaltenüberschrift “Größe”. Ein erster Klick sortiert die Elemente in aufsteigender Reihenfolge, ein zweiter Klick in absteigender Reihenfolge.
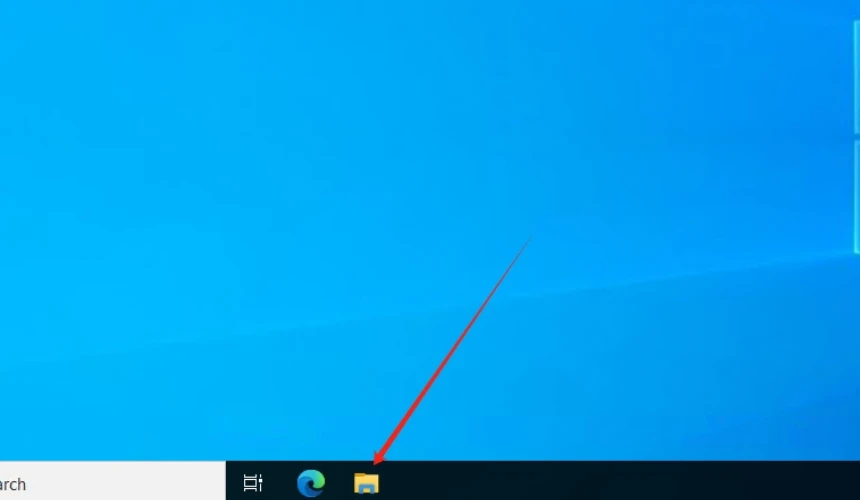
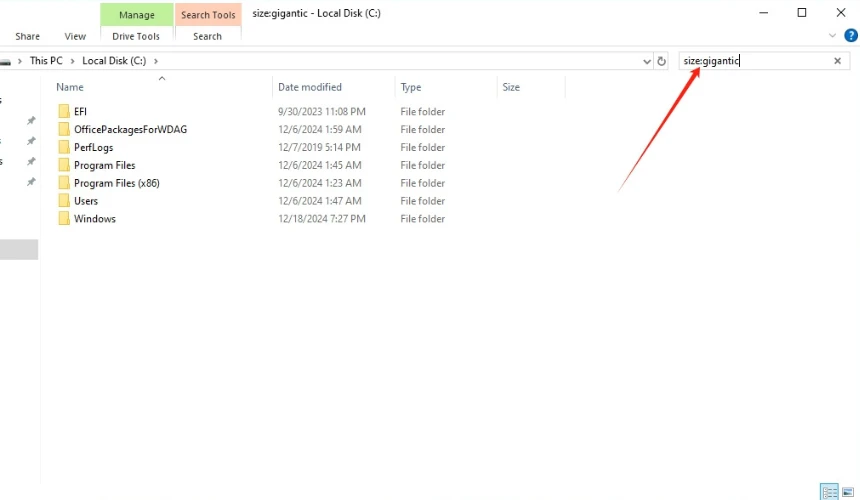
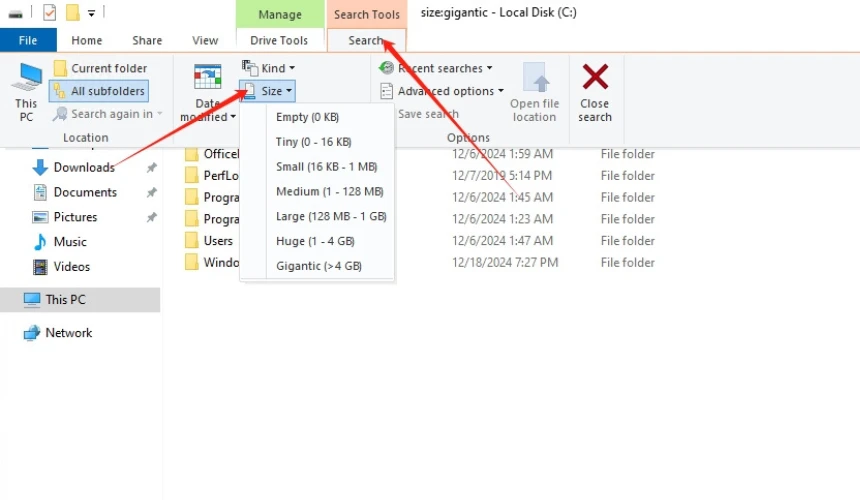
Welche Dokumente sind nicht wichtig?
- Suchen Sie nach Dateien, die sich auf alte Projekte beziehen, die Sie abgeschlossen haben oder an denen Sie nicht mehr arbeiten. Diese gespeicherten Projektdateien und Papiere können viel Speicherplatz beanspruchen.
- Durchsuchen Sie Ihre Backups nach alten Dateien, die Sie nicht mehr benötigen, insbesondere wenn Sie neuere Kopien davon haben. Die Verringerung der Anzahl Ihrer Backups kann Ihnen helfen, Speicherplatz zurückzugewinnen.
- Überprüfen Sie Ihre Festplatte auf Fotos und Videos, die Sie bereits gespeichert haben. Manchmal kann das Vorhandensein mehrerer Kopien derselben Fotos oder Videos eine Verschwendung von Speicherplatz sein.
- Suchen Sie nach Anwendungen und den dazugehörigen Dateien, die Sie selten oder nie verwenden. Entfernen Sie diese nutzlosen Programme, um mehr Platz auf Ihrer Festplatte zu schaffen.
- Viele Programme erstellen temporäre Dateien und Caches, die sich im Laufe der Zeit ansammeln können. Sie können auch Speicherplatz auf Ihrem Computer freigeben, indem Sie diese temporären Dateien suchen und löschen.
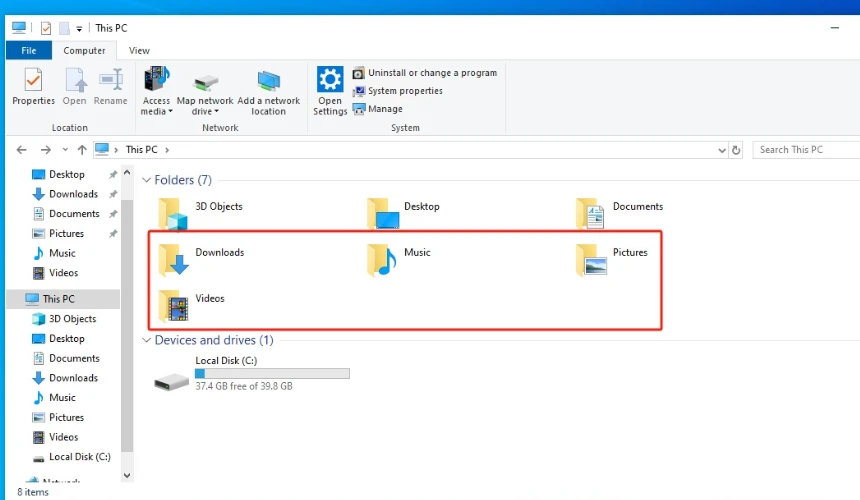
Wie finde ich einige unwichtige Dateien?
- Starten Sie den Datei-Explorer und navigieren Sie zu Ihrem Hauptlaufwerk.
- Sie können die Suchleiste verwenden, um nach bestimmten Dateitypen zu suchen, z. B. “.bak” für Sicherungsdateien und “.tmp” für temporäre Dateien.
- Überprüfen Sie Ihre Verzeichnisse wie “Dokumente”, “Bilder” und “Videos” auf Duplikate oder alte Dateien, die Sie nicht mehr benötigen.
Stellen Sie vor dem Löschen von Dateien sicher, dass sie nicht wichtig sind. Wenn Sie sich nicht sicher sind, erstellen Sie vor dem Löschen eine Sicherungskopie auf einem externen Laufwerk oder in der Cloud.
Im folgenden Abschnitt werden wir die Vorgehensweise zum sicheren Löschen überflüssiger Dateien und zum Freigeben von Festplattenspeicher auf Ihrem Computer skizzieren.
Freigeben von Festplattenspeicher durch Löschen unnötiger Dateien
Sobald Sie wissen, welche Dateien den meisten Speicherplatz auf Ihrer Festplatte belegen, können Sie die Dateien löschen, die Sie nicht mehr benötigen. Durch das Entfernen nicht benötigter Dateien können Sie Speicherplatz auf Ihrem Computer freigeben und seine Leistung verbessern. Sie können schnell und einfach Festplattenspeicher freigeben, indem Sie temporäre Dateien, doppelte Dateien, alte Downloads und Installationsprogramme sowie nicht verwendete Programme löschen.
Befolgen Sie diese Schritte, um nicht benötigte Dateien sicher zu entfernen:
Temporäre Dateien: Programme erstellen temporäre Dateien, um Daten zu speichern, während das Programm bereits ausgeführt wird. Diese Dateien können sich im Laufe der Zeit anhäufen und viel Festplattenspeicher belegen. Durch das Entfernen dieser Dateien können Sie Speicherplatz freigeben und Ihren Computer beschleunigen.
- Drücken Sie die Windows-Taste + R auf Ihrer Tastatur, um das Ausführen-Fenster zu öffnen.
- Geben Sie im Ausführen-Fenster “%temp%” ohne die Anführungszeichen ein und drücken Sie die Eingabetaste. Dadurch wird der Temp-Ordner geöffnet.
- Halten Sie bei geöffnetem Temp-Ordner die Tasten Strg und A gedrückt, um alle darin enthaltenen Dateien auszuwählen.
- Sobald Sie alle zu löschenden Dateien ausgewählt haben, drücken Sie die Entf-Taste auf Ihrer Tastatur. Überspringen Sie auf Nachfrage alle Dateien, die derzeit von anderen Programmen verwendet werden.
- Leeren Sie abschließend den Papierkorb, um die temporären Dateien endgültig zu entfernen und Speicherplatz auf Ihrer Festplatte freizugeben.
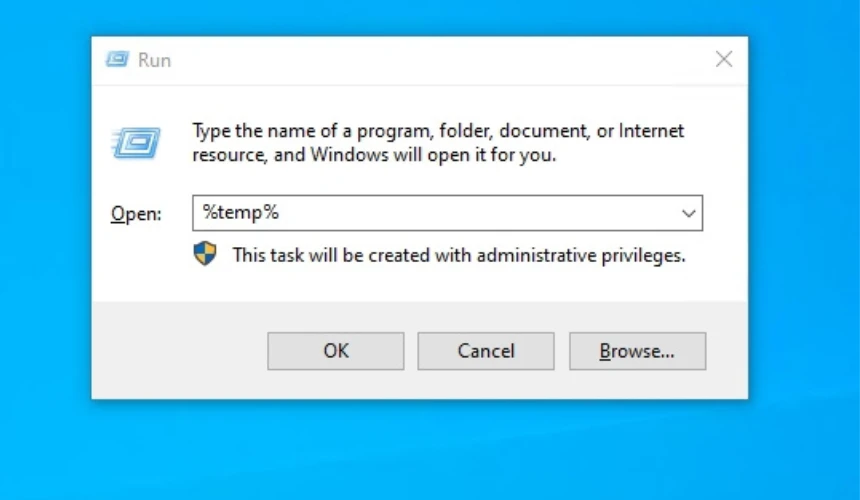
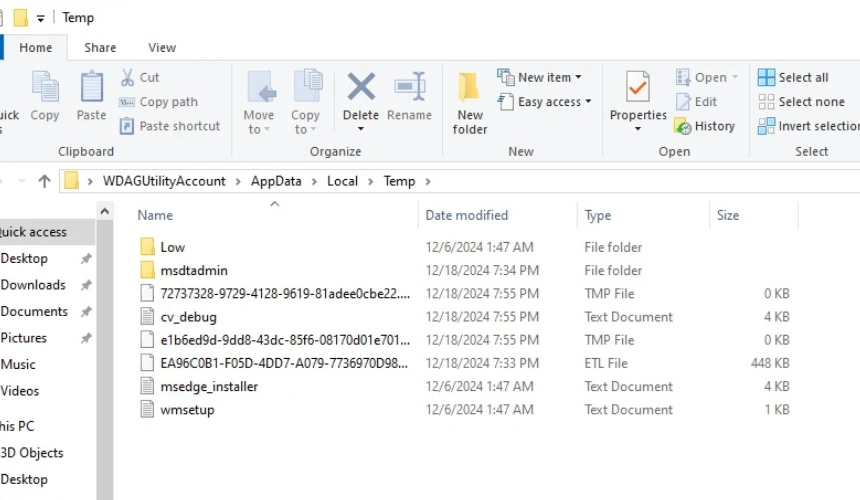
Doppelte Dateien: Wenn Sie dieselbe Datei versehentlich mehrmals speichern oder dieselbe Datei mehrmals herunterladen, erhalten Sie doppelte Dateien. Diese Dateien können es schwierig machen, die richtige Version einer Datei zu finden, und belegen unnötigen Speicherplatz auf Ihrer Festplatte.
- Starten Sie den Datei-Explorer und navigieren Sie zu dem Ordner, in dem Sie doppelte Dateien vermuten.
- Die Registerkarte “Ansicht” befindet sich oben im Fenster des Datei-Explorers. Wählen Sie im Dropdown-Menü “Details” aus. Dadurch werden weitere Details zu jeder Datei angezeigt.
- Klicken Sie auf die Spaltenüberschrift “Name”, um die Dateien nach Namen zu sortieren. Dadurch können Sie Dateien mit demselben Namen leichter finden.
- Suche in der Liste nach Dateien, die den gleichen Namen und die gleiche Größe haben. Das sind vermutlich Dateien, die zweimal vorhanden sind.
- Wenn Sie eine doppelte Datei finden, klicken Sie mit der rechten Maustaste darauf und wählen Sie im angezeigten Menü “Löschen” aus.
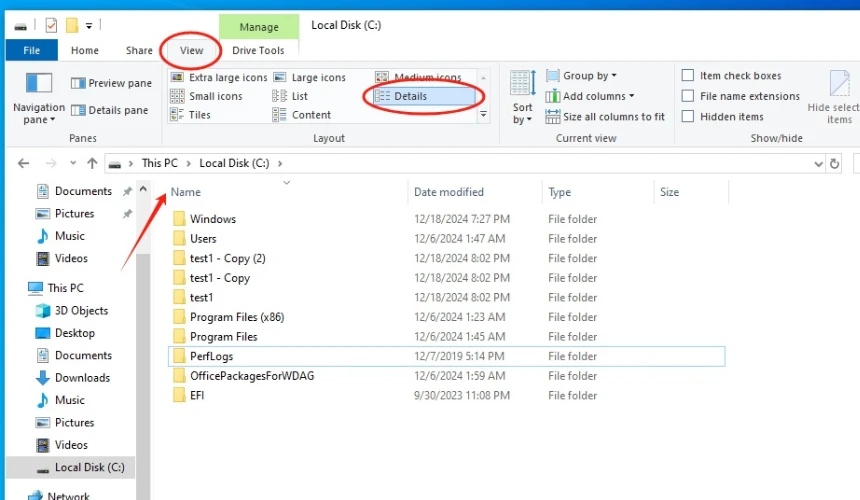
Alte Downloads und Installationsprogramme: Auf Ihrer Festplatte finden Sie alte Downloads und Installationsprogramme, nachdem Sie Dateien heruntergeladen oder Programme installiert haben. Diese Dateien können viel Speicherplatz belegen und werden nach der ersten Installation nicht mehr benötigt.
- Öffnen Sie den Datei-Explorer, um zu Ihrem Ordner “Downloads” zu gelangen. Dieser Ordner befindet sich meist in Ihrem Benutzerordner, z. B. “C:\Users\IhrBenutzername\Downloads”.
- Klicken Sie auf die Spaltenüberschrift “Änderungsdatum”, um die Dateien nach Datum zu sortieren. Die neuesten Dateien werden oben in der Liste angezeigt, sortiert nach dem Zeitpunkt der letzten Änderung.
- Da die Liste nun sortiert ist, können Sie die alten Dateien auswählen, die Sie nicht mehr benötigen. Halten Sie die Strg-Taste gedrückt und klicken Sie auf jede Datei, wenn Sie mehr als eine Datei löschen möchten. Drücken Sie die Entf-Taste auf Ihrer Tastatur, sobald Sie alle unerwünschten Dateien ausgewählt haben.
- Durch Leeren des Papierkorbs können Sie den von den gelöschten Dateien belegten Speicherplatz auf Ihrer Festplatte zurückgewinnen. Um den Papierkorb zu leeren, klicken Sie mit der rechten Maustaste auf das Symbol auf Ihrem Desktop und wählen Sie “Papierkorb leeren” aus.
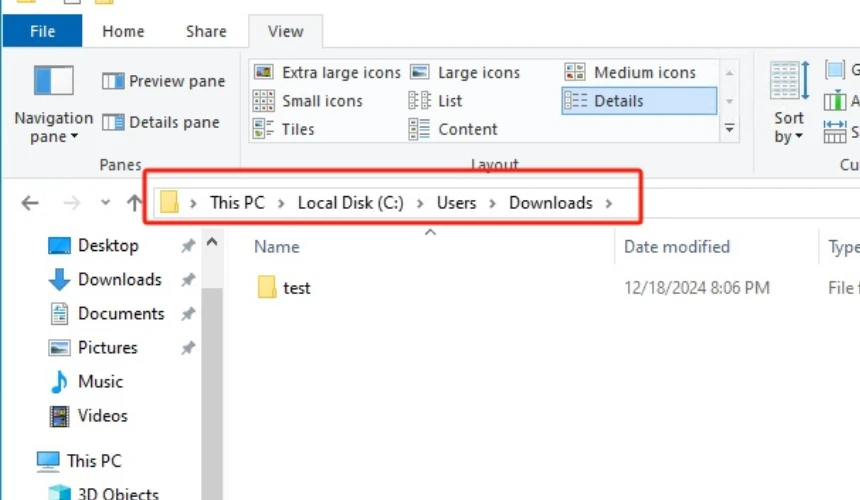
Nicht verwendete Programme und Apps: Im Laufe der Zeit installieren Sie möglicherweise Apps und Programme, die Sie nicht mehr benötigen. Diese Programme belegen viel Speicherplatz auf der Festplatte und können Ihren Computer verlangsamen. Sie können Speicherplatz belegen und Ihr System verlangsamen, daher kann eine Deinstallation helfen.
- Drücken Sie die Windows-Taste und geben Sie “Systemsteuerung” in das Suchfeld ein. Klicken Sie auf die Systemsteuerung-App, wenn sie in den Suchergebnissen angezeigt wird.
- Klicken Sie in der Liste der Steuerelemente auf “Programme” und dann auf “Programme und Funktionen”. Dadurch wird eine Liste aller auf Ihrem Computer installierten Programme angezeigt.
- Durchsuchen Sie die Liste der installierten Programme und entfernen Sie diejenigen, die Sie nicht mehr benötigen oder verwenden. Durch das Entfernen dieser Programme können Sie mehr Festplattenspeicher gewinnen.
- Um ein Programm zu entfernen, klicken Sie zunächst darauf, um es auszuwählen, und klicken Sie dann auf die Schaltfläche “Deinstallieren” über der Programmliste. Wenn keine Schaltfläche “Deinstallieren” vorhanden ist, können Sie mit der rechten Maustaste auf das Programm klicken und im angezeigten Menü “Deinstallieren” auswählen.
- Befolgen Sie nach dem Klicken auf “Deinstallieren” die Anweisungen des Deinstallationsassistenten auf dem Bildschirm. Die Schritte können je nach zu entfernendem Programm etwas variieren. Häufig müssen Sie durch Klicken auf eine Reihe von Schaltflächen bestätigen, dass Sie das Programm löschen möchten.
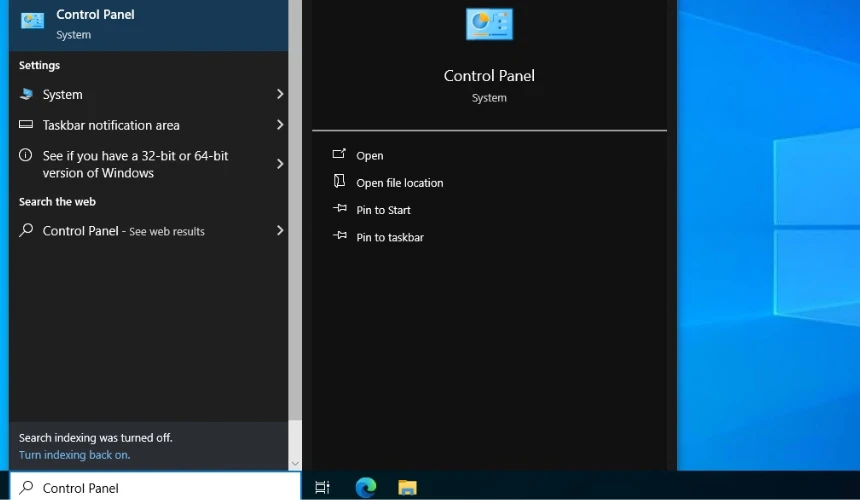
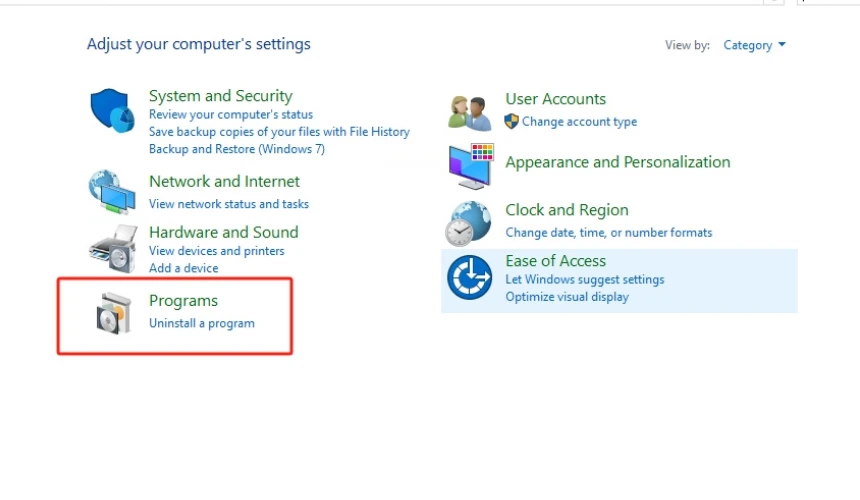
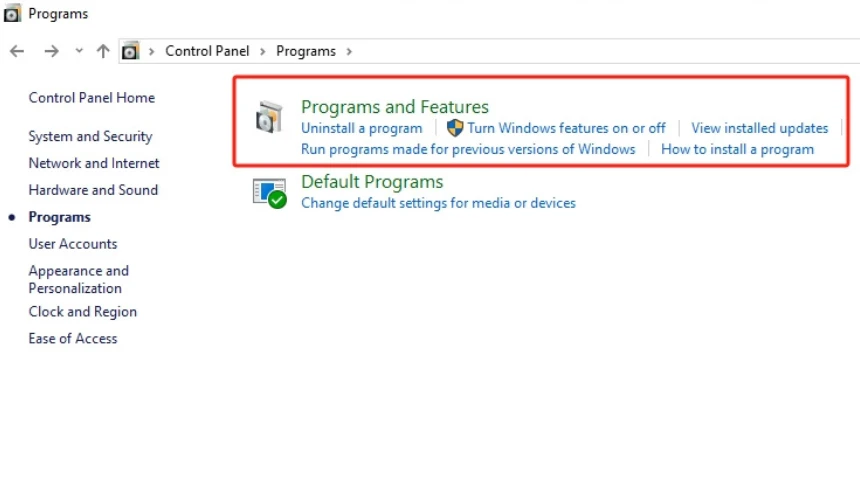
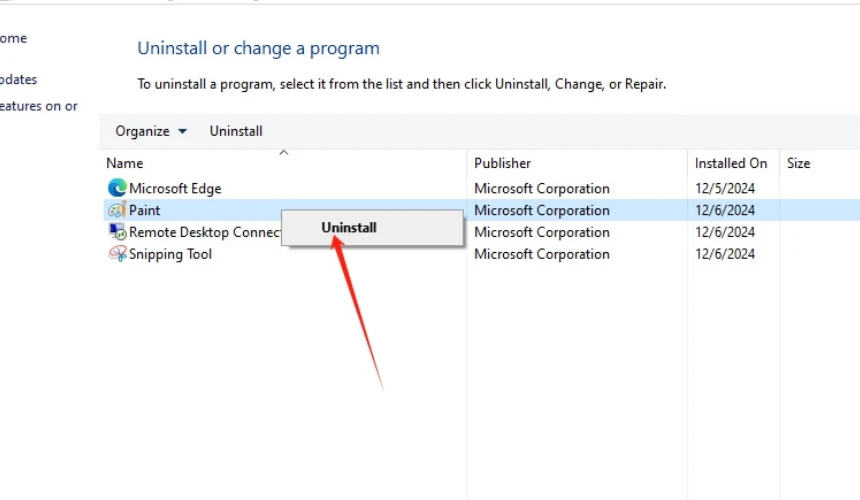
Achten Sie beim Löschen von Dateien darauf, keine für die Funktion Ihres Systems oder Ihrer Programme wichtigen Dateien zu verlieren. Wenn Sie sich bei einer Datei unsicher sind, lassen Sie sie am besten in Ruhe oder erstellen Sie vor dem Löschen eine Kopie.
Wenn du diese Anweisungen befolgst, kannst du viel Speicherplatz auf deinem Computer freigeben. Als nächstes werden wir zwei weitere Möglichkeiten besprechen, um Speicherplatz freizugeben: das Verschieben von Dateien auf externe Speicher oder das Komprimieren großer Dateien.
Zusätzliche Möglichkeiten, um Festplattenspeicher verfügbar zu machen
Kopieren von Dateien auf einen Cloud-Speicher oder ein externes Laufwerk: Erwägen Sie, Dateien, auf die Sie nicht oft zugreifen müssen, die Sie aber trotzdem behalten möchten, auf eine externe Festplatte oder einen Cloud-Speicherdienst zu verschieben. Dadurch wird auf Ihrer Hauptfestplatte mehr Speicherplatz frei, aber Sie können bei Bedarf trotzdem auf die Dateien zugreifen.
So verschieben Sie Dateien auf ein externes Laufwerk:
- Schließen Sie eine externe Festplatte über ein USB-Kabel an Ihren Computer an.
- Öffnen Sie den Datei-Explorer, um herauszufinden, welche Dateien Sie verschieben möchten.
- Klicken Sie nach Auswahl der Dateien mit der rechten Maustaste und wählen Sie “Ausschneiden”.
- Suchen Sie Ihr externes Laufwerk im Datei-Explorer, klicken Sie mit der rechten Maustaste auf eine leere Stelle und drücken Sie “Einfügen”.
So verschieben Sie Dateien in den Cloud-Speicher:
- Verwenden Sie einen Online-Speicherdienst wie Google Drive, Dropbox oder Microsoft OneDrive.
- Laden Sie die Cloud-Speicher-App herunter und installieren Sie sie auf Ihrem Computer.
- Melden Sie sich über die App bei Ihrem Konto an.
- Verschieben Sie Dateien in den Cloud-Speicherordner auf Ihrem Computer durch Drag & Drop.
So komprimieren Sie Dateien:
- Sie können eine Datei oder einen Ordner komprimieren, indem Sie mit der rechten Maustaste darauf klicken.
- Klicken Sie unter “Senden an” auf “Komprimierter (gezippter) Ordner”.
- Warten Sie, bis der Komprimierungsvorgang abgeschlossen ist. Die komprimierte Datei wird mit der Erweiterung .zip an der Stelle der ursprünglichen Datei angezeigt.
Komprimieren großer Dateien: Dadurch können Sie mehr Festplattenspeicher gewinnen, indem Sie Dateien durch Komprimierung verkleinern. Es ist hilfreich, um große Dateien aufzubewahren, die Sie nicht sehr häufig verwenden.
Befolgen Sie diese Schritte, um die Datenträgerbereinigung zu verwenden:
- Drücken Sie die Windows-Taste und geben Sie “Datenträgerbereinigung” ein. Klicken Sie auf die App “Datenträgerbereinigung”.
- Wählen Sie das zu bereinigende Laufwerk aus (normalerweise C:) und klicken Sie auf “OK”.
- Warten Sie, bis die Datenträgerbereinigung ermittelt hat, wie viel Speicherplatz Sie sparen können.
- Wählen Sie die Dateien aus, die Sie löschen möchten, z. B. temporäre Dateien, heruntergeladene Programmdateien und den Papierkorb.
- Bestätigen Sie mit “OK” und dann mit “Dateien löschen”.
Verwenden von Datenträgerbereinigungstools: Mit dem in Windows integrierten Tool zur Datenträgerbereinigung können Sie unnötige Dateien und Systemdateien entfernen, um mehr Speicherplatz auf Ihrer Festplatte zu schaffen.
Durch Anwendung dieser zusätzlichen Tipps können Sie Ihren Festplattenspeicher optimal nutzen und sicherstellen, dass Ihr Computer über ausreichend Platz für einen reibungslosen Betrieb verfügt. Wenn Sie noch mehr Speicherplatz benötigen, sollten Sie sich zusätzliche Möglichkeiten zur Erweiterung Ihres Speichers ansehen.
Kaufen Sie mehr Speicher für Ihren PC oder wählen Sie einen Mini-PC
Wenn Sie alles versucht haben, um Festplattenspeicher freizugeben, und trotzdem mehr Platz benötigen, sollten Sie erwägen, die Hardware Ihres Computers aufzurüsten oder sich nach Alternativen umzusehen. Sie könnten den Speicherplatz Ihres aktuellen PCs vergrößern, eine externe Festplatte kaufen oder Cloud-Speicherdienste nutzen. Aber wenn Ihr Computer alt ist und mit Ihren Anforderungen nicht mehr Schritt halten kann, ist der Kauf eines neuen, leistungsstärkeren Mini-PCs auf lange Sicht vielleicht die beste Lösung.
Um den internen Speicher Ihres PCs zu erweitern, können Sie entweder Ihre aktuelle Festplatte durch eine größere ersetzen oder, wenn Ihr Computer über einen zusätzlichen Schacht verfügt, eine weitere Festplatte hinzufügen. Dies könnte eine kostengünstige Option sein, erfordert aber einige technische Kenntnisse und ist möglicherweise nicht für alle Benutzer geeignet. Wenn Ihr Computer bereits einige Jahre alt ist, macht eine Erweiterung des Speichers möglicherweise auch keinen großen Unterschied in Bezug auf die Leistung.
Empfohlener Beitrag: 1TB SSDs erklärt: Was Sie wissen müssen, bevor Sie kaufen
Externe Festplatten ermöglichen es Ihnen, durch einfaches Einstecken mehr Speicherplatz hinzuzufügen. Sie sind in verschiedenen Größen erhältlich und lassen sich über USB einfach an Ihren Computer anschließen. Allerdings sind sie möglicherweise nicht so schnell wie interne Laufwerke, und Sie müssen daran denken, die externe Festplatte jedes Mal anzuschließen, wenn Sie auf die darauf gespeicherten Dateien zugreifen möchten.
Über einen Cloud-Speicherdienst wie Google Drive, Dropbox oder Microsoft OneDrive können Sie von jedem Gerät mit Internetverbindung auf Ihre Dateien zugreifen. Dies kann hilfreich sein, wenn Sie mit anderen zusammenarbeiten oder von unterwegs auf Ihre Dateien zugreifen müssen. Cloud-Speicher kann jedoch auf Dauer teuer werden, und Sie benötigen eine stabile Internetverbindung, um auf Ihre Dateien zuzugreifen.
Wenn Ihr vorhandener PC jedoch veraltet ist und Ihre Anforderungen nicht mehr erfüllt, kann die Anschaffung eines neuen Mini-PCs wie des GEEKOM A8 eine kluge langfristige Investition darstellen.
Der GEEKOM A8 Mini-PC bietet leistungsstarke Leistung in einem kompakten Gehäuse. Dieser Mini-PC verfügt über AMD Ryzen™ 9 8945HS- oder Ryzen™ 7 8845HS-Prozessoren, AMD Radeon™ Graphics 780M, bis zu 64 GB schnellen DDR5-Speicher und bis zu 2 TB PCIe 4.0 SSD-Speicher, sodass er anspruchsvolle Aufgaben mühelos bewältigen kann. Er verfügt über 2,5-G-Ethernet, Wi-Fi 6E, Bluetooth® 5.2 und ist mit vorinstalliertem Windows 11 Pro sofort einsatzbereit.
Zwei empfohlene Konfigurationen sind:
- R7-8845HS mit 32 GB RAM und 1 TB SSD
- R9-8945HS mit 32 GB RAM und 2 TB SSD
- AMD Ryzen™ 9 8945HS oder Ryzen™ 7 8845HS.
- AMD Radeon™ Grafikkarte 780M.
- Zweikanal-DDR5 5600MT/s, bis zu 64 GB.
- M.2 2280 PCIe Gen 4 x 4 SSD, bis zu 2TB.
- Wi-Fi 6E und Bluetooth® 5.2.
Auch wenn die Erweiterung des Speichers Ihres aktuellen PCs oder die Verwendung von externem/Cloud-Speicher zunächst kostengünstiger sein mag, bietet die Investition in einen leistungsstarken Mini-PC wie den GEEKOM A8 eine ganzheitliche, zukunftssichere Lösung für Ihre Rechen- und Speicheranforderungen.
Fazit
Dieser Artikel behandelt eine Reihe von Möglichkeiten zur Freigabe von Speicherplatz auf der Festplatte Ihres Computers. Dazu gehören das Auffinden und Löschen unnötiger Dateien, das Verschieben von Dateien auf externen Speicher, das Komprimieren großer Dateien und die Verwendung von Datenträgerbereinigungstools. Durch Befolgen dieser Tipps und regelmäßiges Verwalten Ihres Festplattenspeichers können Sie sicherstellen, dass Ihr Computer reibungslos und effizient arbeitet.
Wenn Sie nach Anwendung dieser Lösungen immer noch mehr Speicherplatz benötigen, könnten Sie den integrierten Speicher Ihres PCs aufrüsten, externe Festplatten verwenden oder einen neuen, leistungsstarken Mini-PC wie den GEEKOM A8 nutzen. Dieses kleine, aber leistungsstarke Gerät verfügt über viel Speicherplatz, schnelle Verarbeitung und wird mit vorinstalliertem Windows 11 Pro geliefert, was es zu einer kompletten Lösung für all Ihre zukünftigen Computeranforderungen macht.
Aktive Verwaltung des Festplattenspeichers ist notwendig, um einen Computer gesund und leistungsfähig zu halten. Um sicherzustellen, dass Ihr Computer immer Ihren Bedürfnissen entspricht, sollten Sie diese Tipps befolgen: Bleiben Sie informiert, nutzen Sie diese Strategien und prüfen Sie, ob ein Hardware-Upgrade notwendig ist.