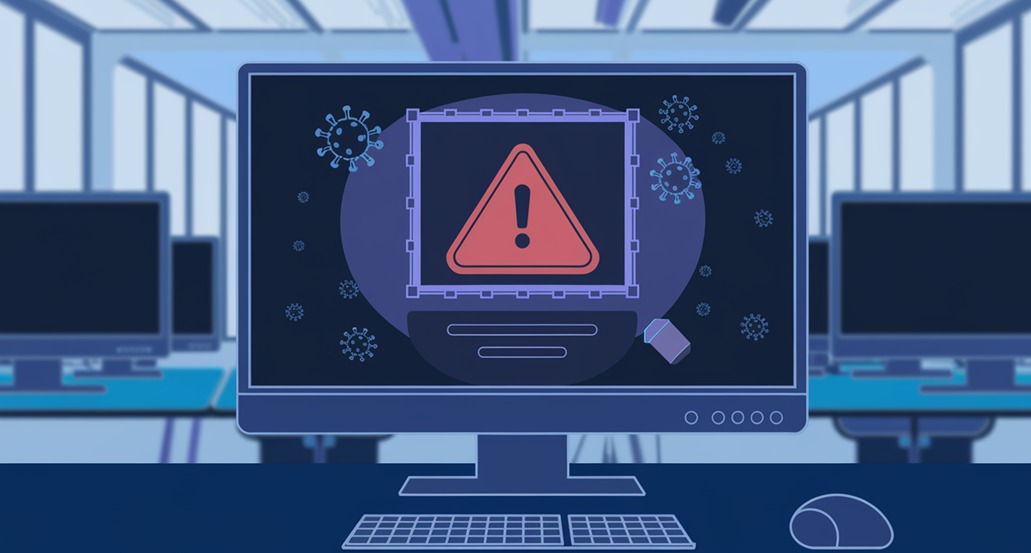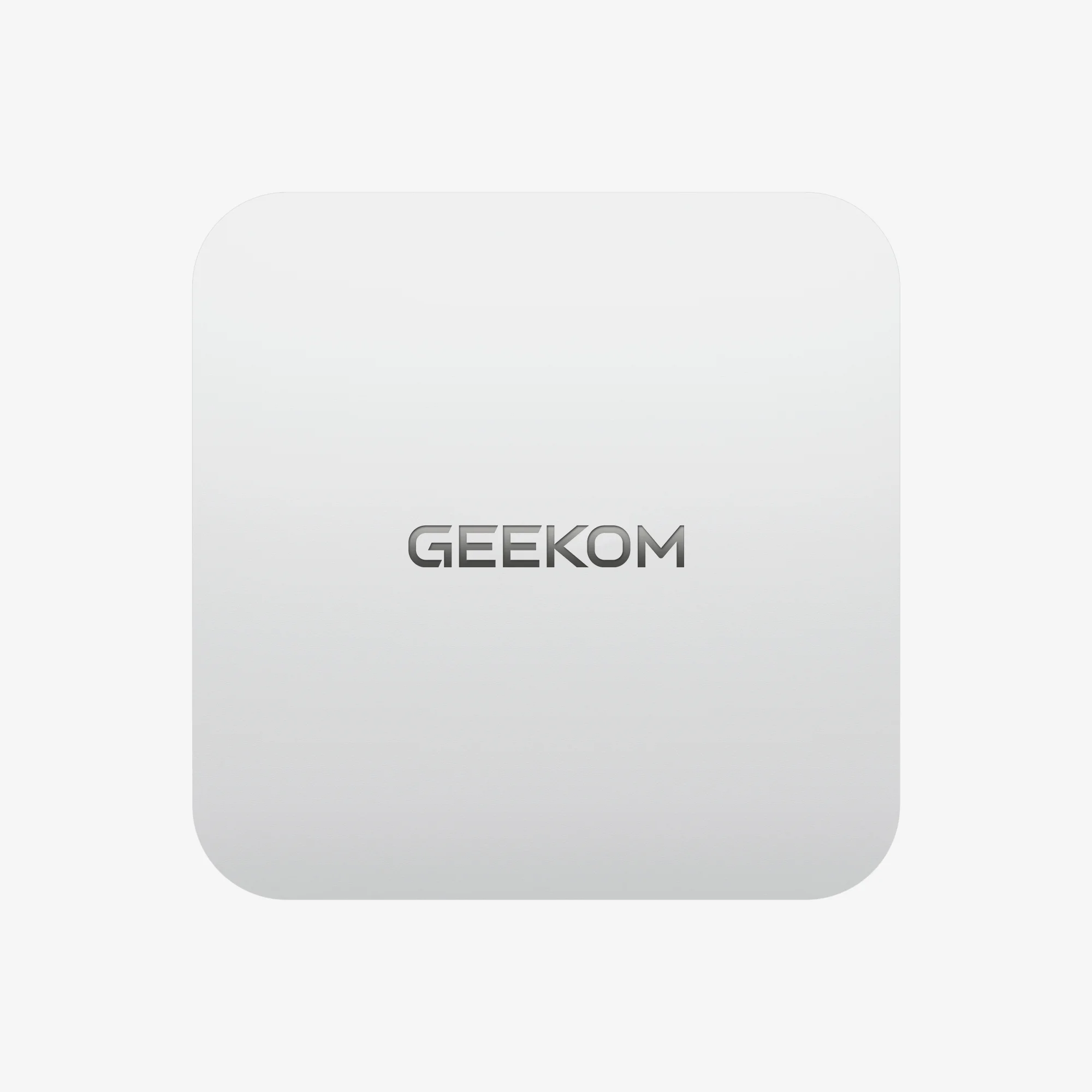Im digitalen Workflow von heute sorgt die Umgebung mit mehreren Monitoren für eine höhere Produktivität und mehr Eintauchen in die Aufgaben. An einem Bildschirm können alle relevanten Arbeitsmaterialien zusammengefasst, am anderen in mehreren Programmen parallel gearbeitet werden. Insgesamt führt dies zu einer höheren Produktivität. In diesem Artikel wird auf den Mehrschirm-Arbeitsplatz, Themen zur Auswahl von Anschlusstechnologien, um sich einen Mehr-Monitor-Arbeitsplatz einzurichten, sowie Empfehlungen für Mini-PC-Modelle auf Basis von Checkpunkten eingegangen.
Was ist ein Multi-Display? Von Dual bis Multi
Entwicklung vom Dual- zum Multi-Monitor
Im Streben nach mehr Zeiteinsparung wird das Prinzip der Dual-Monitore als Zwischenstufe nun zum „multi-monitor” (engl. für Mehrergebnis) weiterentwickelt – und das bis hin zu mehreren Monitoren. Dual-Monitore bestanden in der Vergangenheit darin, zwei Monitore an einen PC anzuschließen und die beiden miteinander zu vernetzen. So einfach in der Handhabung und doch gleichsetzend mit mehreren Bildschirmen werden Sie feststellen, dass Sie mit einem zweiten oder dritten oder sogar vierten Bildschirm noch effektiver arbeiten können.
Die nächste Generation von Monitoren, die sogenannten „Multi-Displays” (mehrere Bildschirme), kommt in der Regel auf drei Bildschirme oder mehr. Durch technische Fortschritte wie etwa die Übernahme neuer Standards wie 4K-Bildschirmen, USB-C und DisplayPort 2.1 haben die neuen technischen Möglichkeiten Einzug in den Alltag der Nutzer*innen gefunden und so sind es nun Systeme mit bis zu acht Monitoren, die am Markt angeboten werden.
Der Reiz des Multi-Monitorings: von den Anschlussmöglichkeiten bis hin zu empfohlenen PCs
Bei der sogenannten „Multi-Monitor“-Umgebung, die einerseits seine Effizienz in der Arbeitsumgebung nutzt und in die man eintauchen kann, in unsere tägliche digitale Umgebung, ist aus einem bestimmten Punkt nicht mehr hinwegzudenken. Mehrere Bildschirme helfen uns dabei, mehr Informationen auf einmal im Blick zu behalten und mehrere Aufgaben parallel erledigen zu können. Das sorgt letztlich für eine bessere Produktivität.
Einrichten eines Multi-Display-Arbeitsplatzes: So wählen Sie die richtigen Anschlüsse und passende Mini-PCs
Der Multi-Display-Arbeitsplatz ist im digitalen Workflow nicht mehr wegzudenken, soll er doch den Arbeitsplatz attraktiver, effizienter und auch angenehmer machen. Die geballte Ladung an Bildschirmen und das parallele Arbeiten an mehreren Aufgaben sind weitere Schritte auf dem Weg zur gewohnten Routine. Gerade wer viele Bildschirminhalte gleichzeitig im Blick haben und parallel an mehreren Projekten arbeiten muss, wird sich diese Vorgehensweise zu eigen machen und feststellen, dass sie dadurch noch produktiver wird. Hier erfahren Sie, warum Sie in Betracht ziehen sollten, mehrere Bildschirme zu verwenden, und wie Sie die passenden Anschlüsse aussuchen.
Vorteile eines Multi-Display Set Ups
Fenster-Management Workflow:
- Du kannst leicht zwei Fenster nebeneinander aufhaben (zum Beispiel während du in einer Excel-Datei arbeitest, kannst du nebenbei eine Website anschauen)
- Hostest du ein Video-Meeting und willst Parallelschiffe verfolgen und editieren
- Effizienteres Coden und Designen
Wenn zu Hause oder im Büro mehrere Bildschirme zum Einsatz kommen, so bestehen auch gleich mehr Möglichkeiten, eine Parallelschiffe zweier Fensterseiten zu arrangieren, und so verbreitest du ein Gefühl von Platz, welches du benötigst, ohne ständig zwischen Fenstern und Tabs hin- und herzuspringen. In der Rubrik Datenanalyse und -services sparst du dir damit nebenbei Zeit und erhöhst auch deine Produktivität. Mit Webinaren – mit einer Webseite ein offenes Treffen und die Hintergrunddokumente auf einem zweiten Bildschirm – sorgt dafür, dass das eigene Gespräch lückenlos verläuft. Für ProgrammiererInnen und DesignerInnen hingegen bietet sich ein deutlicher Leistungssprung an. Beispielsweise kann ein Programmierer auf einem Monitor Code schreiben, während er diesen auf dem anderen Monitor testet und debuggt.
Erlebe Spiele mit breiterem Bildschirm:
- Ein breiteres Blickfeld für intensive Gaming-Sessions
- Stereoskopische Spiele und Spielzeit gleichzeitig streamen für Streamer/-in
Mit zwei Bildschirmen im Einsatz erhalten Spieler/-innen mehr Spielwelt zu sehen und das kann für Rennsimulationen und Flugsimulationen ein echter Vorteil sein. Aber auch in Ego-Shootern oder Rollenspielen können Spieler/-innen so z. B. taktische Vorteile erlangen. Streamer/-innen können sowohl das Spiel als auch den Chat einsehen und so die Interaktionen mit ihrer Community umgehen und die Zuschauer/-innen störungsfrei im Livestream unterhalten.
Sei kreativ, wie du willst:
- Den Hauptbildschirm zum Bearbeiten und den Zweitbildschirm zum Anschauen nutzen
- Auf dem zweiten Bildschirm liegen Stifte, Pinsel und Co. ordentlich bereit und verschaffen dir so einen besseren Überblick
Wenn du eine Video erstellst oder einfach nur kreativ bist, ist es immer super hilfreich, die Video- oder Fotobearbeitung auf der einen Anzeige anzeigen zu können und am Bild auf der anderen deinen finalen Videoschnipsel zu prüfen. Bei Anwendung wie Premiere Pro oder Photoshop zu arbeiten und das Rendering simultan auf dem Split zu betrachten, kurbelt deine Bearbeitung noch mehr an.
So entscheiden Sie sich für die Multi-Displays.
Welche Kabeltypen es gibt
Das Kabel sorgt dafür, dass das Bild und der Ton an Qualität verlieren. Deshalb ist die Wahl des korrekten Kabels für Ihr Equipment so wichtig.
| Typ | Merkmale | Vorteile | Nachteile | Geeignete Szenarien |
|---|---|---|---|---|
| HDMI | Überträgt Audio und Video über ein einziges Kabel. | Kompatibel mit einer Vielzahl von Geräten wie Fernsehern, Monitoren, Spielkonsolen und PCs. | Kompatibilitätsprobleme können auftreten. | Allgemeine Zwecke |
| DisplayPort | Überträgt Video-, Audio- und Steuersignale. | Unterstützt höhere Auflösungen und Bildwiederholraten im Vergleich zu HDMI. | Begrenzte Gerätekompatibilität. | Geeignet für PCs und Hochleistungsmonitore |
| Type-C | Ein multifunktionaler Anschluss für Datenübertragung, Videoausgabe und Stromversorgung. | Ein einziges Kabel unterstützt mehrere Funktionen mit hohen Übertragungsgeschwindigkeiten. | Erfordert Unterstützung für DisplayPort Alternate Mode. | Ideal für die neuesten Laptops und Smartphones |
| Thunderbolt 3/4 | Typ-C Form. | Bietet die höchste Geschwindigkeit und Vielseitigkeit. | Kompatibilitätsprobleme mit einigen Geräten. | Entwickelt für anspruchsvolle Aufgaben |
| DVI | Digitalsignal, bietet bessere Bildqualität als VGA. | — | — | Hauptsächlich für PC-Monitore |
| VGA | Analogsignal. | — | — | Ältere PCs und Monitore |
Display-Verbindungstechniken und Auswahlkriterien
Aktuell sind VGA (analoges Signal) und DVI (digitales Signal) auf dem Rückzug und in der Nutzung stark gesunken. Am häufigsten wird HDMI eingesetzt, da es mit vielen Geräten kompatibel ist, wie z. B. TVs, Spielekonsolen und PCS, und darüber Bilder und Töne übertragen werden können. DisplayPort ist die beste Wahl für alle, die die bestmögliche Bildqualität anstreben, da es 8K@60 Hz und 240 Hz Bildwiederholungsrate unterstützt. Dies ist ideal für PC oder High-Performance-Monitore.
Neu in der Welt der Technik ist Thunderbolt 4, das ein superschnelles Übertragen von Daten mit 40 Gbps, zwei 4K-Displayausgängen sowie gleichzeitiges PD-Laden ermöglicht. Allerdings gibt es viele Geräte, die diese Technik (noch) nicht unterstützen, also sollte vorm Kauf auf jeden Fall geprüft werden, ob diese dafür kompatibel sind.
Type-C ist ein sehr vielseitiger und praktischer Weg, um Laptops und Smartphones an mehreren Monitoren anzuschließen, benötigt aber ein unterstützendes Gerät für den Video-Signal-Transfer, das den DisplayPort Alternate Mode unterstützt. Über „Auflösungserfordernisse”, „Geräteanschlusstypen” und „Zukunftssicherheit” solltet Ihr Euch Gedanken machen, wenn es um die Auswahl geht, damit Ihr die beste Auswahl treffen könnt. Laut aktuellen Prognosen wird es übrigens im Jahr 2024 so weit sein und USB4 wird der neue Standard und die Funktionen Eurer Type-C-Anschlüsse erweitern.
Wie kann ich auf einem PC (Windows 11) mehrere Bildschirme einrichten?
Wenn Ihr Euer Notebook mit den Monitoren verbunden habt, dann müsst Ihr noch die Bildeinstellungen Eures Betriebssystems entsprechend vornehmen.
Ein Beispiel: Klicken Sie auf einem Windows-11-PC mit der rechten Maustaste auf den Desktop und wählen Sie im Kontextmenü „Anzeigeeinstellungen”. In diesem Fenster finden Sie für jeden angeschlossenen Monitor auch ein entsprechendes Icon. Jeder Monitor ist mit einer Nummer als eindeutiger Kennung versehen. Nehmen Sie doch einfach einen neuen Bildschirm und stellen Sie mit „Duplizieren” (alles auf allen Monitoren gleich anzeigen) oder „Erweitern” (Arbeitsfläche auf mehrere Monitore ausdehnen) die Anzeigeeinstellungen so ein, wie Sie es eben möchten.
Gründe für die Wahl eines Mini-PCs für Multi-Display
Um in der Lage zu sein, mehrere Monitore in einem Multi-Display-Umfeld zu betreiben, sollte ein normaler PC zum Beispiel genügend Kapazitäten zur Verfügung haben. Zudem sollte er mit den Nebenerscheinungen mehrerer Bildschirme zurechtkommen können, wie Erzeugung von Hitze, Verbrauch von Strom und Verwaltungsproblemen auf dem Schreibtisch.
Im Allgemeinen sind es die Größe der Kühlelemente und der Stromverbrauch, die dafür sorgen, dass man bei normalen Desktop-PCs Abstriche machen muss. Andererseits verursachen diese auch zusätzlichen Kabelsalat, der wiederum mehr Strom verbraucht, wodurch der allgemeine Arbeitsplatz kleiner wird. Die Kisten, die man bei normalen Computern benutzt, sind allerdings auch groß, weshalb es schwierig ist, diese in die Wände oder unter die Tische zu integrieren. Mini-PCs hingegen sind hierfür der bessere Ersatz, da sie durch ihre kleine Größe und die neusten Technologien weniger Platz einnehmen und so effektiver laufen. Dazu verbrauchen sie wenig Strom und erzeugen wenig Hitze, gleichzeitig aber auch den Schreibtisch leeren.
- Kompakt und platzsparend: Mini-PCs haben bei vielen Bildschirmen automatisch die Nase vorn, weilsie sich fairen Wetteifern um Platz und somit besonders für Leute, die nur wenig Platz für ihre Geräte übrig haben, kompakt und praktisch sind.
- Einfachste Installation und Verbindung: Eine weitere Besonderheit dieser Geräte ist, dass sie sich einfachmiteinander „unterhalten“ können. Bis zu mehreren Monitoren kann man einfach an einen Mini-PC andocken, ohne dass hierfür zusätzliche Hardware oder spezielle Konfigurationen notwendig sind.
- Geringere Hitzeentwicklung und energieeffizientes Design: Leichter Strom sparen und gleichzeitig weniger Hitze produzieren sind die zwei Vorteile, auf die sich die neusten Modelle dieser Geräte überlicherweise beschränken. Damit leistet man noch einen kleinen Beitrag mehr zum Kampf gegen überflüssige Luftveränderungen.
- Flexibler Einsatz: Mini-PCs bieten große Flexibilität bei der Positionierung von Monitor und Drucker. Viele setzen ihren Mini-PC in einer anderen Konstellation wieder ein oder hängen noch einen Monitor an. Daher haben Sie im Nu Ihren perfekten Arbeitsplatz geschaffen und das ohne Aufstellungsstress.
Empfohlene Mini-PCs mit Multi-Monitor-Unterstützung
Für das Arbeiten und Remote-Arbeiten
Er sollte leistungsstark und energieeffizient zugleich sein, wenn ein Desktop zum Arbeiten im Büro oder auchremotee ausgewählt wird. Diese Mini-PCs schaffen den parallelen Anschluss mehrerer Monitore, ohne dabei an Leistung einzubüßen – so steht Ihnen lange Zeit ein ununterbrochener und stabiler Betrieb zur Verfügung. Zudem sind sie energieeffizient gestaltet und helfen so dabei, Stromkosten einzusparen und komfortabler zu arbeiten.
- CPU: Mit dem kraftvollen AMD Ryzen™ R7-6800H.
- GPU: 680M-Graphicshics der AMD Radekommenommt zum Einsatz.
- 4K/8K-Display: Mit 4K- und 8K-Auflösung lassen sich Videos flüssig abspielen.
- Reichlich Anschlüsse: Mit etlichen der neuesten Anschlussmöglichkeiten stehen eine Vielzahl an Anschlussmöglichkeiten zur Verfügung.
Zu der Spezies dieser leistungsstarken Mini-PCs gehört beispielsweA6.e GEEKOM A6, welcher mit zwei HDMI-Anschlüssen und zwei USB4-Anschlüssen geliefert wird, um bis zu vier 4K-Displays anschließen zu können. Zudem läuft der PC standardmäßig mit Windows 11 Pro und dank des „IceBlast Cooling System” arbeitet der PC auch im Netzbetrieb sehr leise und effizient, selbst während hoher Auslastung. So hält er den Raum trotz seiner schlanken Maße perfekt für Ihre Büroarbeit oder kreative Aufgaben.
Modelle fürs Gaming und Video-Editing
Beim Gaming und Video-Editing sind die Grafikleistung und insbesondere die Anzahl der Kerne entscheidend. Ein Mini-PC, der dies bietet, ist aktuell mit den neuesten Grafikkarten und dedizierten GPUs ausgestattet, um auf hochauflösenden Monitoren und in Multiscreen-Setups mühelos die perfekte Darstellung bei hohen Frameraten zu generieren. Hilfreich ist auch, wenn bei der Anzahl der Anschlüsse mehrere DisplayPort- und HDMI-Ports genutzt werden können – damit können bis zu vier oder mehr Monitore angeschlossen werden. Wäre weniger zeitaufwendig, wenn man zwei verschiedene Dinge gleichzeitig am zweiten Monitor offen hätte und so zwischen den unterschiedlichen Aufgaben einfach wechseln könnte.
- Ausgestattet mit dem neusten CPU von Intel: 14. Gen Intel® Core™ Ultra9-185H
- Intel® Arc™-Grafikkern
- DDR5 5600 MHz 32GB High-Speed-Speicher
- Vielseitige Erweiterbarkeit: Bis zu 64GB Arbeitsspeicher und bis zu 3TB Speicher möglich
GT1 MEGA ist eines der passenden Modelle für mehr als einen Monitor – also ideal für Spiele und beim Video-Editing. Es ermöglicht dir eine große Arbeitsfläche mit bis zu vier 4K-Bildschirmen und überzeugt durch die realistischsten Lichteffekte, indem es die von Intel® entwickelte Arc™-Grafik und die Raytracing-Technologie nutzt, dank der du in den Genuss immersiver Spieleerlebnisse und einer präzisen Farbwiedergabe beim Video-Editing kommen kannst.

Neu!
- Intel® Core™ Ultra 9-185H | Ultra 5-125H
- Intel® Arc™ Grafikkarte, Unterstützung von Raytracing
- Zweikanal-DDR5 5600MHz, bis zu 64 GB
- M.2 2280 PCIE Gen 4 x 4 SSD, bis zu 2TB
- zwei LAN-Anschlüssen, WIFI 7 und Bluetooth 5.4
Der Dual-Channel-DDR5-5600-MHz-Arbeitsspeicher sorgt für einen noch härteren und schnelleren Output bis zu 64GB, und dank der Unterstützung für PCIe-Gen4-SSDs (bis zu 2TB) fliegst du beim Bearbeiten von 4K/8K-Material regelrecht nur so durch deine Projekte. Die neueste Wi-Fi-7-Version garantiert dir selbst bei geringster Verzögerung Verbindungszeiten wie nie zuvor und eine bis zu 4,8-mal schnellere Übertragung – ideal, wenn du beispielsweise auch mit einer Remote-Redaktion an deinem Output arbeitest. Selbst unter Volllast bleibt der Mini-PC leise und erfrischend kühl, sodass dich nie dein Rechner ausbremst – ob du nun professionell Inhalte erstellst oder deine liebsten Games in HD spielst.
Endeffekt
Es reicht nicht, wenn du viele Monitore im Dual- oder Multimonitor-Setup hast. Es kommt vielmehr darauf an, dass du auch was damit anfängst und die richtigen Tools und Einstellungen triffst. Schau dir unbedingt auch noch mal die Kernthemen Multidisplay und unterschiedliche Display-Anschlüsse aus dem Beitrag an und schaffe dir selbst einen Raum, der ideal zu deinem Schaffen passt, inklusive Mini-PC. Der viel weitere Blickwinkel ändert dein Spiel, der Erstentwurf beschleunigt das Nacharbeiten von Videos. In die Welt der Effizienz und Kreativität eintauchen mit einem Multi-Monitor, der in Ultra-High-Definition-Option den Anforderungen an Bildqualität gerecht wird und Onelizeilen auch bei der Video- und Bildbearbeitung Qualität verspricht. Viel Spaß bei deinem nächsten Auftrag und beim Bearbeiten deines ersten dualen oder noch mehr Monitor-Setups.
Häufig gestellte Fragen (FAQs)
Wie tausche ich Monitor 1 und Monitor 2?
Starten Sie das auf den Desktops und wählen Sie dann den Monitor aus, den Sie tauschen möchten. Dann setzen Sie das Häkchen bei „Dies zu meinem Hauptdisplay machen”, um die primären und sekundären Anzeigegeräte miteinander zu tauschen.
Was kann ich tun, wenn nur der Hintergrund angezeigt wird?
Überprüfen Sie zuerst anhand von Programmfenstern, ob es sich im verlängerten Modus befindet. Sollte auf den ersten Punkt alles gehen, dann ändern Sie in den „Anzeigeeinstellungen” den Anzeigemodus auf „Duplizieren” oder „Erweitern”. Hilft auch dies nicht, überprüfen Sie, ob das Kabel richtig angeschlossen ist, Strom fließt, die Verbindung zu diesem Bildschirm intakt ist, und probieren Sie es an einem anderen PC aus. Überprüfen Sie, ob die Treiber der Grafikkarte aktuell sind, und starten Sie den Rechner neu. Sollte dies nicht der Fall sein, wenden Sie sich an den Hersteller.
Was tun, wenn ein Monitor nicht erkannt wird?
Überprüfen Sie, ob der Monitor angeschlossen ist und die Kabel fest sitzen. Wenn es möglich ist, probieren Sie, den Monitor an einem anderen Anschluss zu verbinden. Wenn der Monitor eingeschaltet ist, können Sie das „Anzeigeeinstellungen“-Fenster auf Ihrem PC nutzen und den nicht reagierenden Monitor wieder ermitteln. Überprüfen Sie, ob der Treiber Ihrer Grafikkarte aktuell ist, und starten Sie den PC neu. Sollte der Fehler weiterhin bestehen, probieren Sie es mit dem Monitor an einem anderen PC aus oder wenden Sie sich an den Herstellersupport.
Schafft ein Mini-PC es, mehrere Displays zu nutzen?
Ja, inzwischen kommen Mini-PCs für all das infrage – und das, obwohl sie in der Leistung in den letzten Jahren erheblich zugelegt haben und einige Modelle sogar herkömmliche Desktop-PCs übertrumpfen können. Die neuesten Mini-PCs verfügen über leistungsstarke CPUs und GPUs und ermöglichen so das Nutzen mehrerer Displays. Zudem bieten nicht zu vergessen Marken wie GEEKOM einen sehr guten Kundenservice und technischen Support nach dem Kauf und sorgen damit für ein rundum besonderes Nutzungserlebnis.