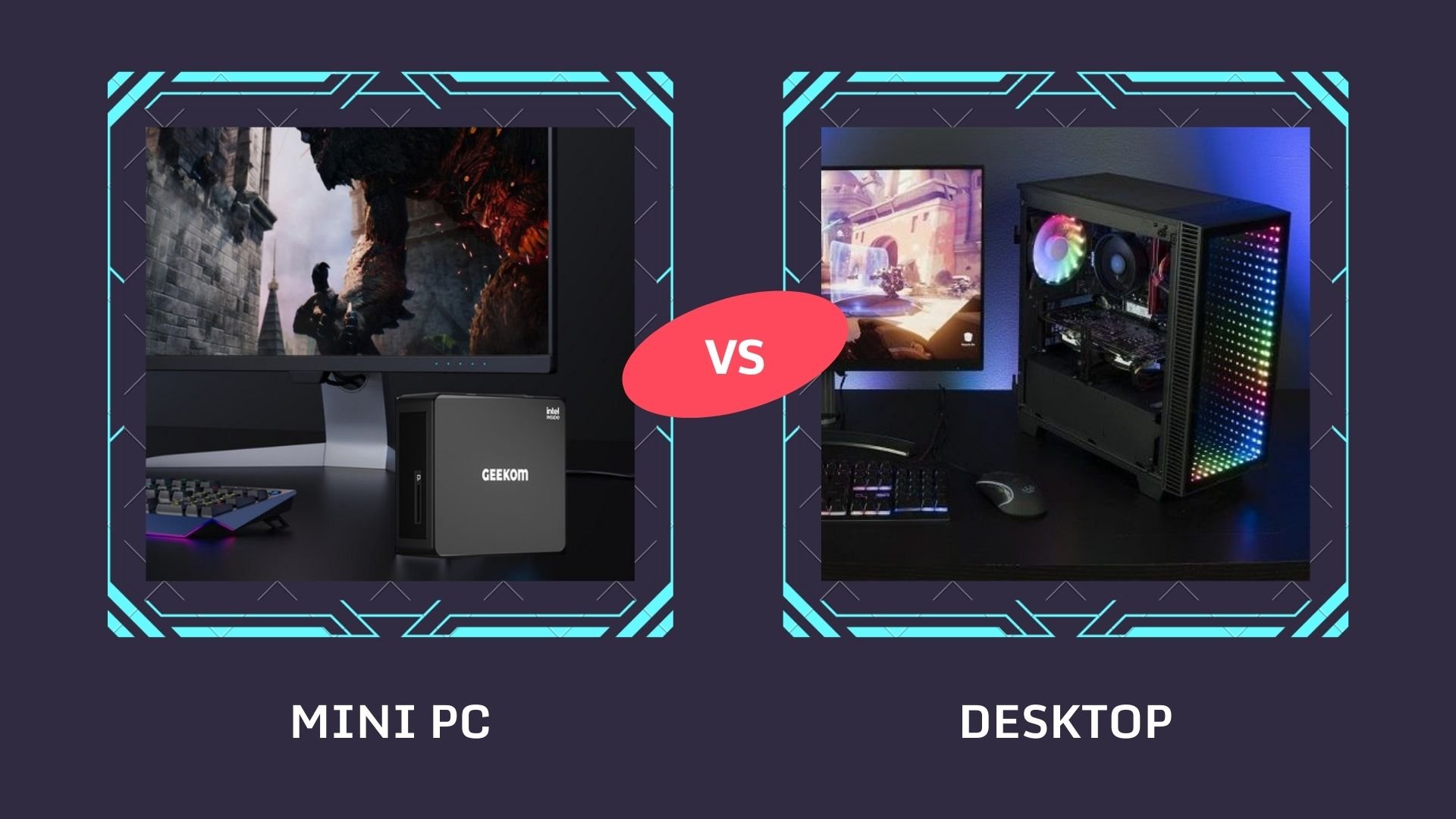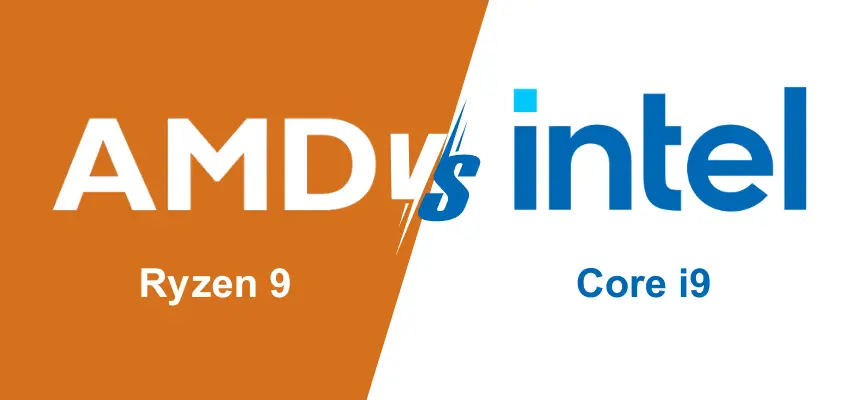Zusammenfassung:
- TeamViewer und AnyDesk sind großartige Optionen für den vollständigen Fernzugriff.
- Windows Remote Desktop eignet sich besonders für Windows-Nutzer.
- Chrome Remote Desktop bietet eine einfache, Google-integrierte Lösung.
- Unified Remote und Remote Mouse sind ideal für einfache Steuerungen wie Maus und Tastatur.
Diese Methoden bieten dir eine große Flexibilität, deinen PC vom Handy aus zu steuern, egal ob du nur einfache Aufgaben erledigen möchtest oder vollständigen Zugriff auf deinen PC benötigst.
Es gibt verschiedene Möglichkeiten, deinen PC mit dem Handy zu steuern. Hier sind einige der gängigsten Methoden:
1. Fernzugriffs-Apps
- TeamViewer:
- Eine der bekanntesten Lösungen für den Fernzugriff. Du kannst deinen PC von deinem Smartphone aus vollständig steuern.
- Vorgehensweise:
- Installiere TeamViewer auf deinem PC und auf deinem Smartphone.
- Starte TeamViewer auf beiden Geräten.
- Gib die TeamViewer-ID und das Passwort von deinem PC in die App auf deinem Handy ein.
- Du kannst nun den Bildschirm deines PCs sehen und ihn steuern.
- AnyDesk:
- Ähnlich wie TeamViewer, aber oft als etwas schneller und effizienter empfunden.
- Vorgehensweise:
- Installiere AnyDesk auf beiden Geräten.
- Starte AnyDesk auf deinem PC und deinem Smartphone.
- Gib die AnyDesk-Adresse deines PCs in die App auf dem Handy ein.
- Verbinde dich und steuere deinen PC aus der Ferne.
2. Remote Desktop (Windows Remote Desktop)
- Wenn du Windows Pro oder höher hast, kannst du die eingebaute Remote-Desktop-Funktion nutzen.
- Vorgehensweise:
- Aktivieren: Gehe zu „Einstellungen“ > „System“ > „Remote Desktop“ und aktiviere die Remote-Desktop-Funktion auf deinem PC.
- App auf Handy: Lade die Microsoft Remote Desktop-App auf deinem Smartphone herunter.
- Verbindung herstellen: Öffne die App und gib die IP-Adresse oder den Namen deines PCs ein, um die Verbindung herzustellen.
3. Google Chrome Remote Desktop
- Eine einfache und kostenlose Möglichkeit, deinen PC von deinem Handy aus zu steuern.
- Vorgehensweise:
- Installiere die Chrome-Remote-Desktop-Erweiterung auf deinem Chrome-Browser auf dem PC.
- Richte den Remote-Zugriff ein, indem du einen PIN-Code festlegst.
- Lade die Chrome-Remote-Desktop-App auf deinem Smartphone herunter.
- Melde dich mit deinem Google-Konto an und verbinde dich mit deinem PC.
4. VNC (Virtual Network Computing)
- Eine weitere Option ist die Verwendung eines VNC-Servers auf deinem PC und eines VNC-Viewers auf deinem Handy.
- Vorgehensweise:
- Installiere einen VNC-Server wie RealVNC oder TightVNC auf deinem PC.
- Lade eine VNC-Viewer-App auf dein Handy herunter.
- Gib die IP-Adresse und den Port deines PCs ein, um die Verbindung herzustellen.
5. Spezifische Steuerungs-Apps
- Unified Remote: Eine App, die speziell dafür entwickelt wurde, deinen PC mit dem Handy zu steuern. Sie bietet Funktionen wie Maussteuerung, Tastatursteuerung, Mediensteuerung und mehr.
- Vorgehensweise:
- Installiere den Unified Remote-Server auf deinem PC.
- Installiere die Unified Remote-App auf deinem Smartphone.
- Stelle sicher, dass beide Geräte im gleichen Netzwerk sind.
- Starte die App und wähle deinen PC aus, um die Steuerung zu übernehmen.
- Vorgehensweise:
6. Bluetooth- oder WLAN-Maus/Tastatur-Apps
- Remote Mouse: Verwandelt dein Smartphone in eine drahtlose Maus, Tastatur und Fernbedienung.
- Vorgehensweise:
- Installiere die Remote-Mouse-Software auf deinem PC.
- Lade die Remote-Mouse-App auf dein Smartphone herunter.
- Verbinde die beiden Geräte über WLAN und steuere deinen PC.