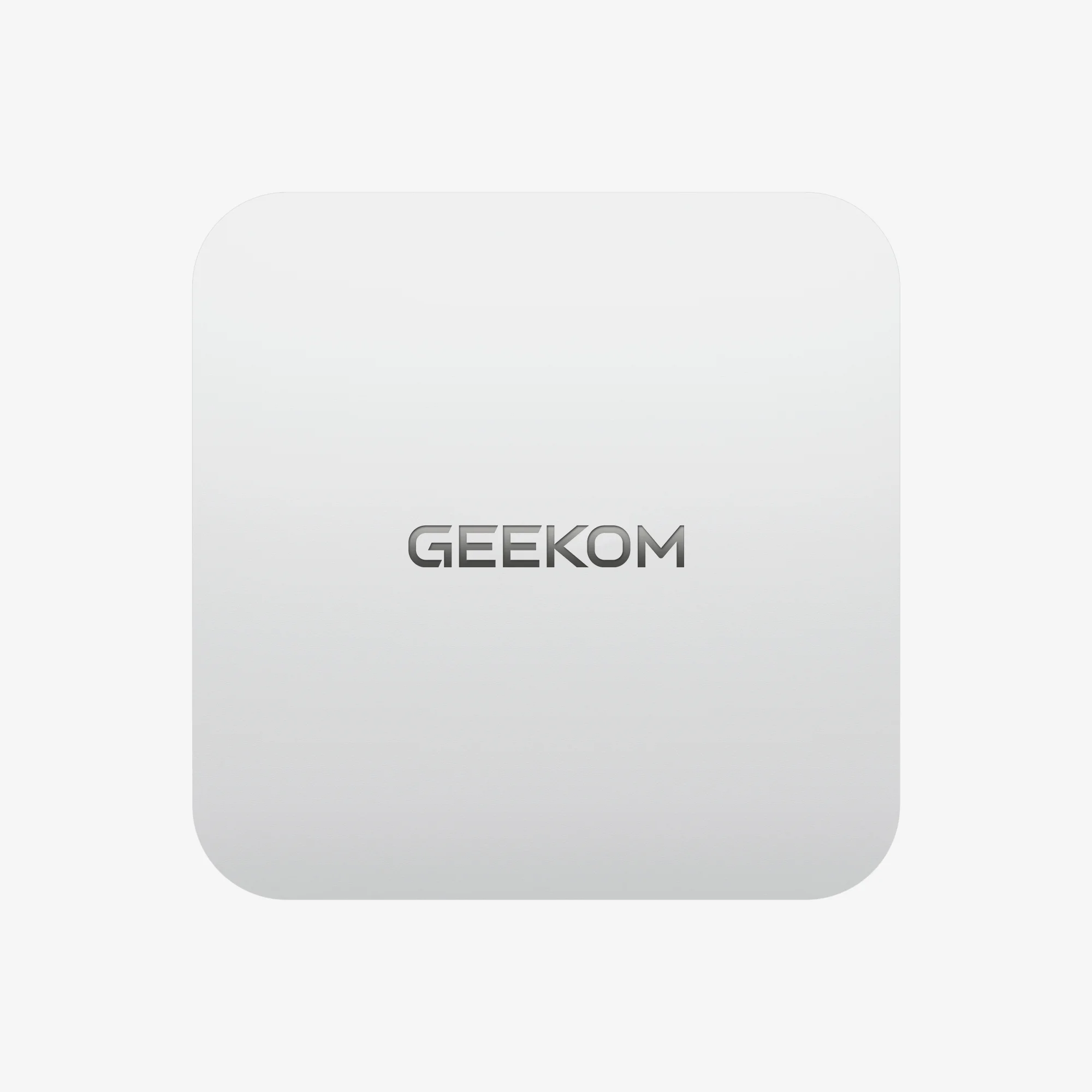Ein vergessenes Passwort für den PC kann frustierend sein, doch es gibt mehrere Wege, um wieder Zugriff zu Ihrem Computer zu erlangen. Abhängig davon, ob Sie ein Microsoft-Konto oder ein lokales Konto verwenden, stehen verschiedene Lösungsansätze zur Verfügung. In diesem Bericht werden die effektivsten Methoden vorgestellt, um sich trotz eines vergessenen Passworts wieder an Ihrem PC anzumelden.
Unterscheidung zwischen Microsoft-Konto und lokalem Konto
Bevor Sie mit der Wiederherstellung beginnen, ist es wichtig zu verstehen, mit welcher Art von Konto Sie auf Ihrem PC angemeldet sind, da sich die Vorgehensweise unterscheidet.
Microsoft-Konto
Ein Microsoft-Konto verwendet Ihre E-Mail-Adresse und ein Passwort zur Anmeldung. Diese Kontoart wird standardmäßig bei Windows 8, 8.1 und 10 verwendet und bietet den Vorteil, dass das Kennwort einfacher zurückgesetzt werden kann. Bei dieser Variante müssen Sie nicht das lokale Passwort Ihres PCs zurücksetzen, sondern lediglich das Ihres Microsoft-Kontos.
Lokales Konto
Ein lokales Konto ist ausschließlich auf Ihrem Gerät gespeichert und nicht mit einer Microsoft-E-Mail-Adresse verknüpft. Bei einem lokalen Konto können Sie die Funktion “Passwort vergessen” nicht auswählen, da diese Option aus Sicherheitsgründen nicht verfügbar ist.
Passwortwiederherstellung für Microsoft-Konten
Wenn Sie ein Microsoft-Konto verwenden, haben Sie mehrere Möglichkeiten, Ihr Passwort zurückzusetzen.
Über den Windows-Anmeldebildschirm
- Geben Sie ein falsches Kennwort ein
- Wenn die Option “Ich habe mein Kennwort vergessen” erscheint, wählen Sie diese aus
- Befolgen Sie die Anweisungen zum Zurücksetzen Ihres Passworts
Über einen anderen Computer oder ein mobiles Gerät
- Rufen Sie die Microsoft-Webseite zur Passwort-Wiederherstellung über ein anderes Gerät auf
- Geben Sie die E-Mail-Adresse ein, die Sie für Ihr Microsoft-Konto verwenden
- Erklären Sie den Grund für das Zurücksetzen des Passworts
- Microsoft sendet Ihnen einen Sicherheitscode per SMS oder an eine alternative E-Mail-Adresse
- Geben Sie den erhaltenen Code ein und erstellen Sie ein neues Passwort
- Verwenden Sie das neue Passwort zur Anmeldung an Ihrem PC
Wiederherstellungsformular nutzen
Alternativ können Sie ein Wiederherstellungsformular von Microsoft ausfüllen. Dabei müssen Sie so viele Informationen wie möglich über Ihr Microsoft-Konto angeben. Microsoft rät, das Formular an einem Ort oder Gerät auszufüllen, an dem Sie sich bereits mit Ihrem Konto angemeldet haben.
Passwortwiederherstellung für lokale Konten
Für lokale Konten sind andere Methoden erforderlich, da keine Online-Zurücksetzungsoption verfügbar ist.
Über ein Administrator-Konto
Wenn auf Ihrem PC ein Administrator-Konto existiert und Sie dessen Passwort kennen, können Sie folgende Schritte durchführen:
- Melden Sie sich mit dem Administrator-Konto an
- Drücken Sie die Tastenkombination [Windows] + [R], um das Ausführen-Fenster zu öffnen
- Geben Sie “control userpasswords2” ein
- Wählen Sie den Nutzer aus, dessen Passwort zurückgesetzt werden soll
- Klicken Sie auf “Kennwort zurücksetzen…” und legen Sie ein neues Passwort fest
Mit Windows-Installations-DVD
Eine weitere Methode, die für Windows 7, 8 und 10 funktioniert, erfordert die Verwendung einer Windows-Installations-DVD:
- Legen Sie die DVD in das Laufwerk ein und booten Sie den Computer davon
- Wählen Sie nach der Sprachauswahl “Computerreparaturoptionen” statt “Jetzt installieren”
- Navigieren Sie zu “Problembehandlung” und dann zu “Erweiterte Optionen”
- Öffnen Sie die “Eingabeaufforderung”
Von hier aus gibt es zwei Hauptansätze:
A. Utilman.exe-Methode:
- Finden Sie die Laufwerkskennung des installierten Windows-Systems
- Gehen Sie mit “cd windows\system32” in den Ordner mit den Systemprogrammen
- Benennen Sie die Datei utilman.exe mit “ren utilman.exe utilman.ex_” um
- Kopieren Sie cmd.exe auf diesen Namen mit “copy cmd.exe utilman.exe”
- Fahren Sie das System herunter und entfernen Sie die DVD
- Starten Sie den Rechner mit dem installierten Windows
- Am Anmeldebildschirm klicken Sie auf das Symbol “Erleichterte Bedienung” oder drücken Win + U
- In der erscheinenden Eingabeaufforderung setzen Sie ein neues Passwort mit “net user [konto] [kennwort]”
B. Systemwiederherstellung:
Haben Sie Ihr Passwort vergessen, erinnern sich aber noch an ein altes Passwort, können Sie mithilfe der Windows-Installations-DVD einen früheren Systemstand wiederherstellen:
- Wählen Sie im Reparaturassistenten “Systemwiederherstellung”
- Wählen Sie einen Wiederherstellungspunkt aus, um einen früheren Computerzustand wiederherzustellen
- Nach dem Neustart können Sie sich mit dem früheren Passwort anmelden
Zurücksetzen über die Eingabeaufforderung in Windows 11
Für Windows 11 gibt es eine spezielle Methode über die Eingabeaufforderung:
- Starten Sie den Computer neu und halten Sie die Umschalttaste gedrückt
- Wählen Sie im erweiterten Startmenü “Problembehandlung”
- Gehen Sie zu “Erweiterte Optionen” und wählen Sie “Eingabeaufforderung”
- Geben Sie den Befehl “net user [Benutzername] *” ein (ersetzen Sie [Benutzername] durch Ihren tatsächlichen Benutzernamen)
- Geben Sie ein neues Passwort ein und bestätigen Sie es
- Melden Sie sich mit dem neuen Passwort an
PC zurücksetzen als letzte Option
Wenn keine der oben genannten Methoden funktioniert, bleibt als letzte Möglichkeit das vollständige Zurücksetzen des PCs:
- Fahren Sie Ihren PC hoch
- Klicken Sie auf den “Power”-Knopf in der rechten unteren Ecke
- Halten Sie die Shift-Taste gedrückt und klicken Sie auf “Neustarten”
- Wählen Sie “Problembehandlung” aus
- Klicken Sie danach auf “Diesen PC zurücksetzen” → “Alles entfernen”
Beachten Sie, dass bei dieser Methode alle Ihre Daten verloren gehen. Sie sollten diese Option daher nur als letzten Ausweg in Betracht ziehen.
Vorbeugende Maßnahmen
Um in Zukunft Probleme mit vergessenen Passwörtern zu vermeiden, können Sie folgende vorbeugende Maßnahmen ergreifen:
- Erstellen Sie einen Kennwortrücksetzdatenträger, bevor Sie Ihr Passwort vergessen
- Aktivieren Sie Sicherheitsfragen für Ihr Konto
- Verwenden Sie ein Passwort-Manager-Programm
- Notieren Sie Ihr Passwort an einem sicheren Ort
- Vermeiden Sie die automatische Windows-Anmeldung, da die manuelle Eingabe dazu beiträgt, sich das Kennwort zu merken
Fazit
Ein vergessenes PC-Passwort muss nicht bedeuten, dass Sie keinen Zugriff mehr auf Ihren Computer haben. Je nach Art des verwendeten Kontos stehen verschiedene Methoden zur Verfügung, um das Passwort zurückzusetzen oder zu umgehen. Microsoft-Konten bieten dabei in der Regel einfachere Lösungswege als lokale Konten. Als letzten Ausweg können Sie den PC vollständig zurücksetzen, sollten aber bedenken, dass dabei alle Daten verloren gehen. Vorbeugende Maßnahmen wie die Erstellung eines Kennwortrücksetzdatenträgers können zukünftige Probleme vermeiden.