Ihr PC wird immer langsamer und Sie wissen nicht, woran das liegt. Auch wenn es naheliegt, muss ein langsamer PC in den meisten Fällen nicht bedeuten, dass Sie das Gerät austauschen müssen.
Der Großteil der Ursachen lässt sich tatsächlich in sechs verschiedenen Bereichen und weniger als einer Stunde identifizieren und eliminieren. Wir zeigen Ihnen, wie Sie Ihren PC unkompliziert selbst diagnostizieren und wieder auf Trab bringen.
12 Häufige Probleme bei einem langsamen PC
Beobachten Sie, dass Ihr PC bei der Arbeit immer langsamer wird, rührt die Ursache in den meisten Fällen aus einer dieser beiden Kategorien:
- Software-Probleme
- Hardware-Probleme
Überprüfen Sie Ihren PC jeweils auf Software- und Hardware-Probleme, um zu verstehen, was den Geschwindigkeitsverlust Ihres Gerätes bedingt.
Software-Probleme und ihre Lösungen
Ein häufiger Verursacher von Problemen am PC sind sogenannte Software-Probleme. Diese beziehen sich auf das Betriebssystem und die Programme, die Ihren PC normalerweise zum Laufen bringen. Im Ausnahmefall können sie Ihren PC aber auch erheblich beeinträchtigen. Das ist vor allem bei den folgenden Ursachen für langsame PCs der Fall:
Malware oder Viren
Unter Malware und Viren versteht man Schadsoftware, die auf Ihren PC gelangt ist und die Leistungs Ihres Systems beeinträchtigt. Das wirkt sich negativ auf die Geschwindigkeit Ihres PCs aus. Viren sind im Hintergrund aktiv und beanspruchen Ressourcen, die Sie eigentlich für den Betrieb Ihres PCs benötigen.
Folgen Sie diesen drei Schritten, um Ihren PC auf Malware und Viren zu überprüfen und Bedrohungen zu eliminieren:
- Nutzen Sie ein Antivirenprogramm, um Ihren PC auf Malware und Viren zu überprüfen.
- Entfernen Sie sämtliche gefundene Bedrohungen über das Antivirenprogramm.
- Richten Sie regelmäßige und automatische Scans durch das Antivirenprogramm ein.
Veraltete oder fehlerhafte Treiber
Treiber sind die zentrale Schnittstelle zwischen dem Betriebssystem und der Hardware und damit eine wichtige Komponente Ihres Rechners. Ist ein bestimmter Treiber nicht mehr mit dem aktuellen Betriebssystem kompatibel, liefert er entweder schlechtere Leistung oder fällt komplett aus.
Folgen Sie diesen drei Schritten, um den Status Ihres Treibers zu identifizieren und das Problem, wenn vorhanden, zu lösen:
- Besuchen Sie die Website Ihres Hardware-Herstellers und überprüfen Sie, ob Ihr Treiber noch mit dessen Produkten kompatibel ist.
- Sollte Ihr aktueller Treiber nicht mehr kompatibel sein, laden Sie den neuesten Treiber über die Webseite des Hardware-Herstellers herunter.
- Installieren Sie den neuen Treiber, starten Sie Ihren PC neu und überprüfen Sie, ob sich die Geschwindigkeit verbessert.
Nicht aktualisierte Software
Ist Ihre Software nicht auf dem neuesten Stand, kann das zu Leistungs- und Geschwindigkeitsproblemen führen. Eine veraltete Version eines Programms ist unter Umständen nicht mit einem aktualisierten Betriebssystem kompatibel und kann dadurch die Performance Ihres PCs dämpfen.
Folgen Sie diesen drei Schritten, um Software und Betriebssystem wieder in Einklang zu bringen:
- Überprüfen Sie Ihre Apps über Google Play Store oder App Store auf möglicherweise anstehende Aktualisierungen.
- Führen Sie sämtliche Aktualisierungen für installierte Programme durch.
- Starten Sie Ihren PC neu und beobachten Sie, ob sich die Geschwindigkeit Ihres PCs verbessert.
Nicht benötigte Software
Mit der Zeit haben sich möglicherweise viele Programme auf Ihrem PC angesammelt, die Sie nicht mehr nutzen. Diese können aber weiterhin Ressourcen beanspruchen. Das gilt vor allem für Autostartprogramme, die mit jedem Systemstart geöffnet werden und aktive, aber ungenutzte Browser-Add-Ons sowie andere Erweiterungen.
Folgen Sie diesen drei Schritten, um nicht benötigte Software von Ihrem PC zu eliminieren:
- Öffnen Sie die Systemsteuerung und klicken Sie auf “Programme und Funktionen”. Nutzen Sie ein Apple-Produkt, öffnen Sie den Finder und klicken Sie auf “Anwendungen”.
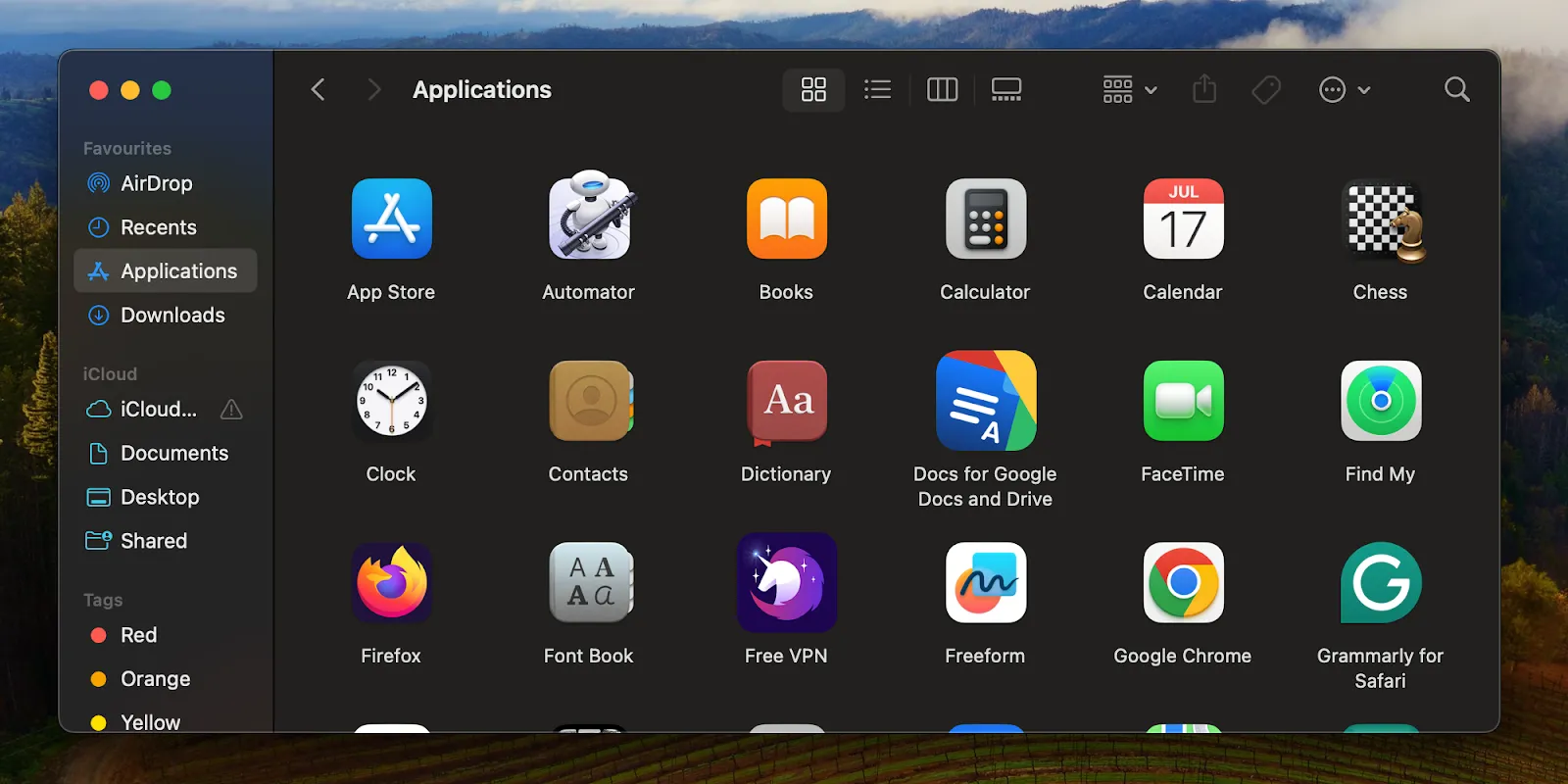
- Deinstalliere nicht mehr benötigte Programme per Klick mit der rechten Maustaste. Nutzen Sie ein Apple-Produkt, klicken Sie auf das unerwünschte Programm und drücken anschließend “Cmd+Löschen”.
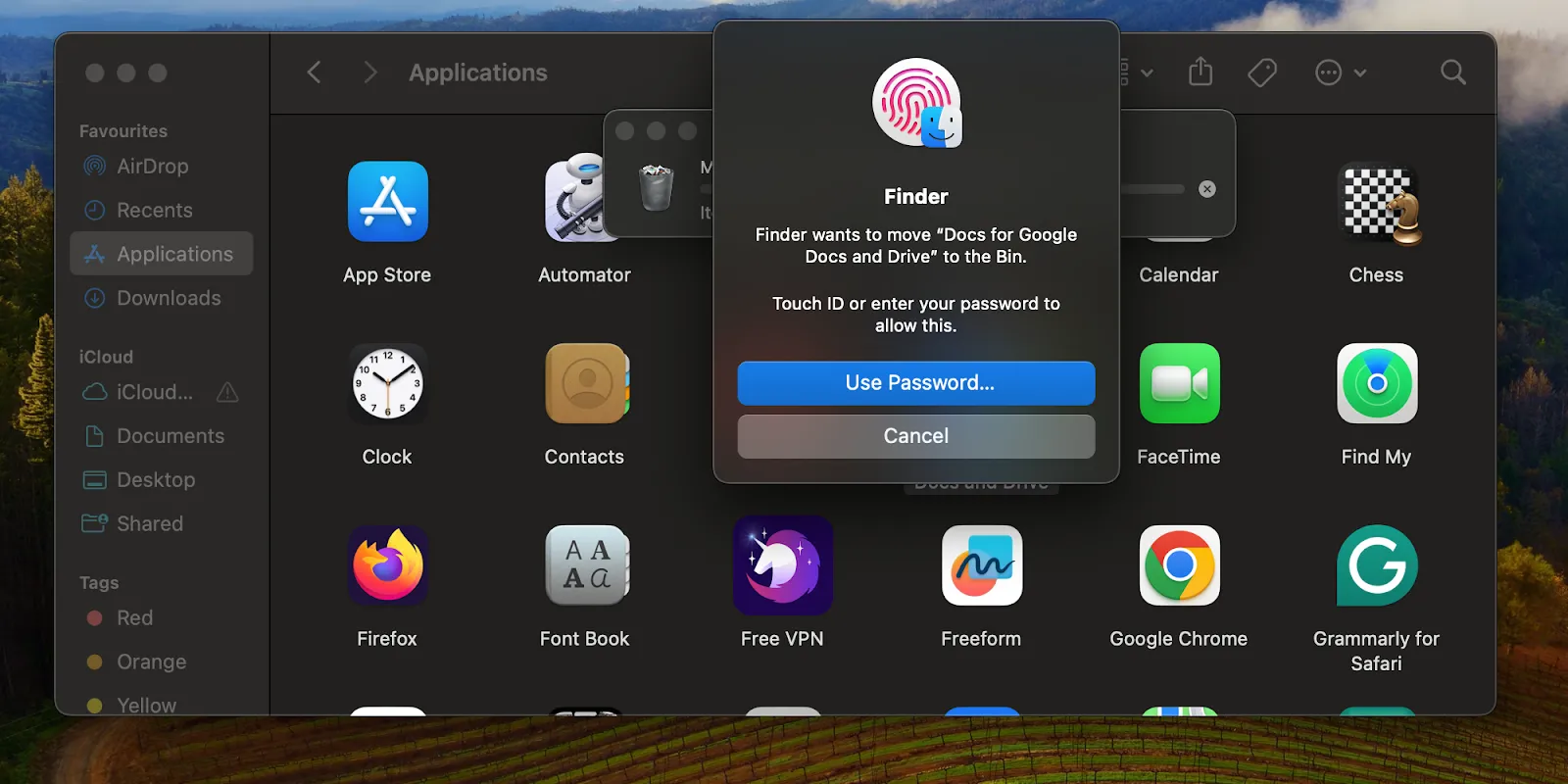
- Eliminieren Sie zusätzlich verbliebene Dateireste, indem Sie eine Systemreinigung durchführen. Dieser Schritt wird bei Apple-Produkten i. d. R. automatisch durchgeführt.
Fehlerhafte oder beschädigte Systemdateien
Systemdateien können fehlerhaft oder beschädigt sein und die Leistung Ihres PCs beeinträchtigen. Sind Dateien Ihres Betriebssystems beschädigt, kann das sogar zu einem Systemabsturz führen.
Folgen Sie diesen drei Schritten, um fehlerhafte und beschädigte Systemdateien zu identifizieren und zu reparieren:
- Lassen Sie ein Systemdatei-Überprüfungsprogramm über Ihren PC laufen.
- Führen Sie anschließend eine automatische Reparatur über dasselbe Programm durch.
- Starten Sie Ihren PC neu und überprüfen Sie, ob Ihr PC wieder schneller ist.
Nicht optimierte Systemeinstellungen
Neben einzelnen Programmen können es auch Einstellungen am Betriebssystem selbst sein, die den Speed Ihres PCs drosseln. Eine häufige Ursache für geringe Geschwindigkeiten ist etwa die Aktivierung des Energiesparmodus.
Folgen Sie diesen drei Schritten, um den Energiesparmodus zu deaktivieren:
- Machen Sie die Energieoptionen oder Batterieeinstellungen in Ihrer Systemsteuerung ausfindig. Nutzen Sie ein Apple-Gerät, klicken Sie auf “Einstellungen” und “Batterie”.
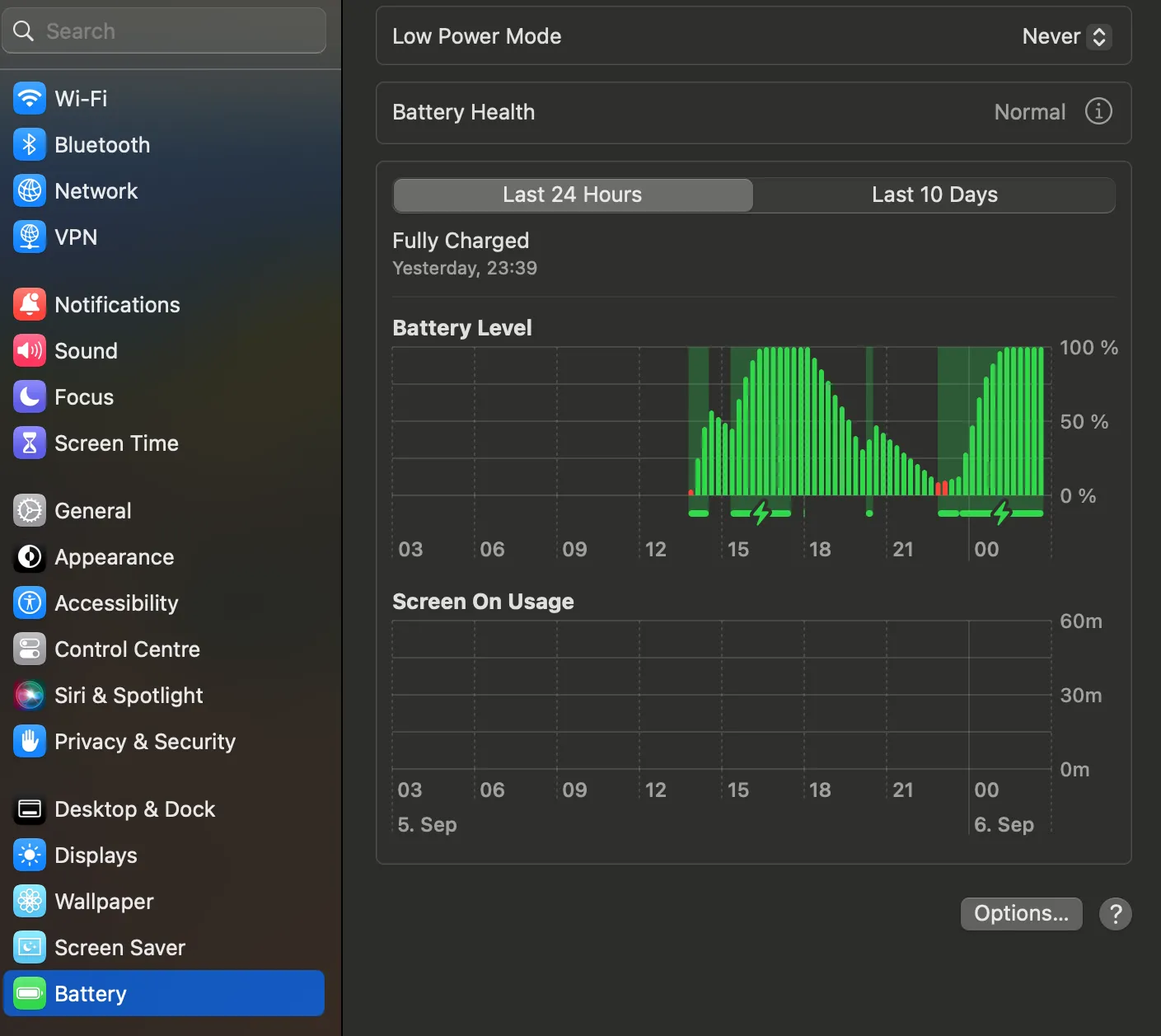
- Prüfen Sie, welcher Modus aktuell aktiv ist. Stellen Sie sicher, dass der Modus mit der höchstmöglichen Systemleistung aktiv ist. Nutzen Sie ein Apple-Gerät, klicken Sie auf “Energiesparmodus” und “Niemals”.

- Überprüfen Sie anschließend, ob sich die Geschwindigkeit Ihres PCs verbessert.
Fehlerhafte Registry-Einträge
Das Windows-Registry ist die zentrale Konfigurationsdatenbank für Ihr Windows-Betriebssystem. Hör können sich fehlerhafte oder beschädigte Einträge einschleichen, die die Leistung Ihres PCs beeinträchtigen.
Folgen Sie diesen drei Schritten, um fehlerhafte Registry-Einträge zu finden und zu eliminieren:
- Nutzen Sie ein Registry-Reinigungsprogramm, um fehlerhafte Registry-Einträge zu identifizieren.
- Bereinigen Sie das Registry automatisch über das Reinigungsprogramm.
- Starten Sie Ihren PC neu und überprüfen Sie, ob sich die Leistung verbessert.
Hardware-Probleme und ihre Lösungen
Neben der Software ist auch die Hardware ein häufiger Verursacher langsamer PC-Speeds. Bei der Hardware handelt es sich um sämtliche feste Bestandteile Ihres PCs, etwa CPU und GPU. Die folgenden Hardware-Probleme kommen häufig vor und können recht einfach gelöst werden:
Unzureichender RAM
Unter RAM versteht man den Arbeitsspeicher Ihres PCs, der dafür verantwortlich ist, sämtliche Programme und Prozesse zu unterstützen. Bemerken Sie, dass Ihr PC immer dann langsamer wird, wenn Sie mehrere Programme gleichzeitig öffnen, könnte Ihr RAM unzureichend sein.
So überprüfen Sie Ihren RAM und erweitern ihn, wenn nötig:
- Überprüfen Sie Ihre aktuelle RAM-Nutzung über den Task-Manager, wenn Ihr PC wieder einmal langsamer wird.
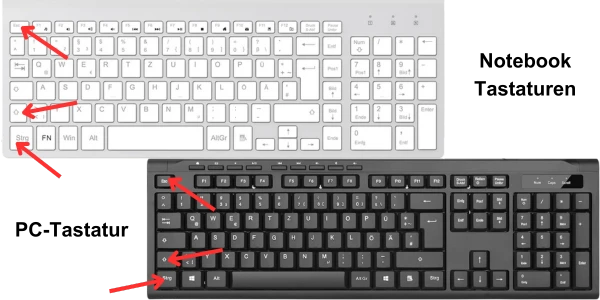
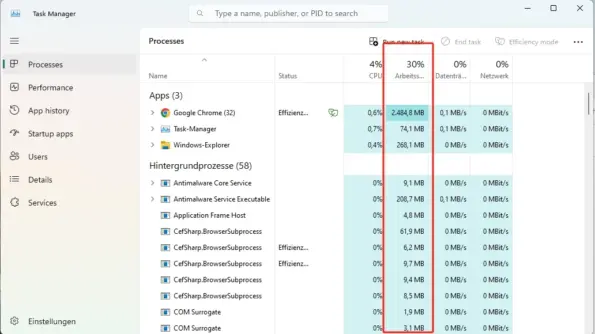
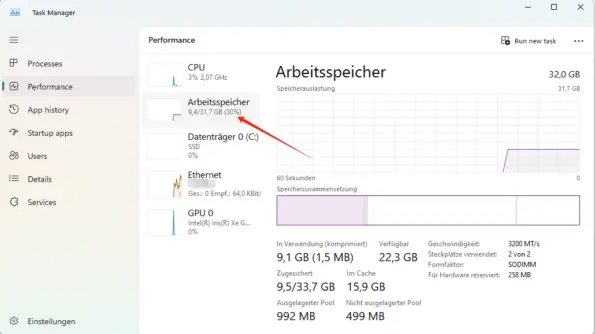
- Ist Ihr RAM vollständig ausgelastet, sollten Sie einen neuen Arbeitsspeicher mit größerer Kapazität installieren.
- Kurzfristig können Sie dafür sorgen, dass nicht zu viele Programme zur gleichen Zeit geöffnet sind, um den RAM-Verbrauch zu reduzieren.
Unzureichender Speicherplatz
Auch der Speicherplatz auf der Festplatte kann sich negativ auf die Geschwindigkeit Ihres PCs auswirken, wenn dieser komplett ausgelastet ist. In der Regel erhalten Sie eine Warnung Ihres PC, wenn der Speicherplatz des Gerätes voll ist.
Folgen Sie diesen drei Schritten, wenn Ihr Gerät Sie vor geringem Speicherplatz warnt:
- Überprüfen Sie den verfügbaren Speicherplatz über System und “Speicher”. Nutzen Sie Apple-Geräte, wählen Sie den Pfad “Systemeinstellungen”, “Allgemein” und “Speicher”.
- Löschen Sie anschließend überflüssige Dateien und ungenutzte Programme von Ihrem PC.
- Ziehen Sie in Betracht, Teile Ihrer Daten auf dem PC durch Cloud-Speicherlösungen wie Google Drive und iCloud auszulagern.
Veraltete Hardware
Nutzen Sie Ihren PC schon seit längerer Zeit, kann es auch sein, dass Ihre Hardware schlichtweg veraltet ist. In der Regel lässt deren Leistung zwar nicht nach, jedoch werden die Ansprüche neuer Software größer. Ist ein älterer Prozessor nicht in der Lage, diesen Ansprüchen gerecht zu werden, büßen Sie Geschwindigkeit an Ihrem PC ein.
So überprüfen Sie die Eignung Ihrer Hardware und passen diese an:
- Überprüfen Sie die Systemanforderungen Ihrer Software und gleichen Sie diesen mit der Hardware ab.
- Sind eine oder mehrere Teile der Hardware veraltet, sollten Sie die betroffenen Bestandteile austauschen.
- Starten Sie Ihren PC anschließend neu und testen Sie die Leistung der neuen Komponenten.
Schäden oder Defekte
Selbstverständlich kann Hardware auch physische Defekte oder Fehlfunktionen erleiden, die die Leistung Ihres PCs je nach Härte massiv beeinträchtigen können. Ist Ihre Festplatte defekt, erleiden Sie etwa häufiger Systemabstürze.
Folgen Sie diesen drei Schritten, um Defekte zu identifizieren und zu verhindern:
- Führen Sie sogenannte Diagnosetests für die betroffene Hardware durch. Die Shortcuts zum Diagnosetest finden Sie in der Betriebsanleitung Ihres PCs.
- Ersetzen Sie, wenn nötig, defekte Hardware. Lassen Sie das durch einen Fachmann durchführen, wenn Sie keine Erfahrung mit dem Austausch von Hardware haben.
- Starten Sie den PC nach der Reparatur neu und überprüfen Sie die Leistung erneut.
Schlechte Kühlung
Gerade wenn sich die Leistung Ihres PCs immer dann verschlechtert, wenn Sie Ihn länger benutzen, kann eine schlechte Kühlung die Ursache sein. Dieses Problem äußert sich u. a. durch eine laute Lüftung und einen heißen PC. Oft kommt es etwa vor, dass CPUs bei der Ausführung grafikintensiver Programme überhitzen.
Folgen Sie diesen drei Schritten, um die Kühlung Ihres PCs zu überprüfen:
- Überprüfen Sie Ihre Kühlung mithilfe eines Monitoring-Tools. Ein solches können Sie kostenlos aus dem Internet herunterladen.
- Reinigen Sie bei Bedarf Ihren Lüfter und schaffen Sie mehr Platz für den Lüfter, wenn das Ihr Gerät erlaubt.
- Erwägen Sie einen Gerätewechsel, wenn Sie in Sachen Lüfter nicht nachrüsten können.





























Kommentare (2)
An meinem Mini PC wird ein Download von ca. 270 mb beim Speedtest angezeigt, obwohl ich eine 1000mb von Vodafone bekomme.
Verbindung überprüfen:
Hardware überprüfen:
Netzwerkauslastung:
Speedtest-Server:
Software-Einstellungen:
Firmware-Update: